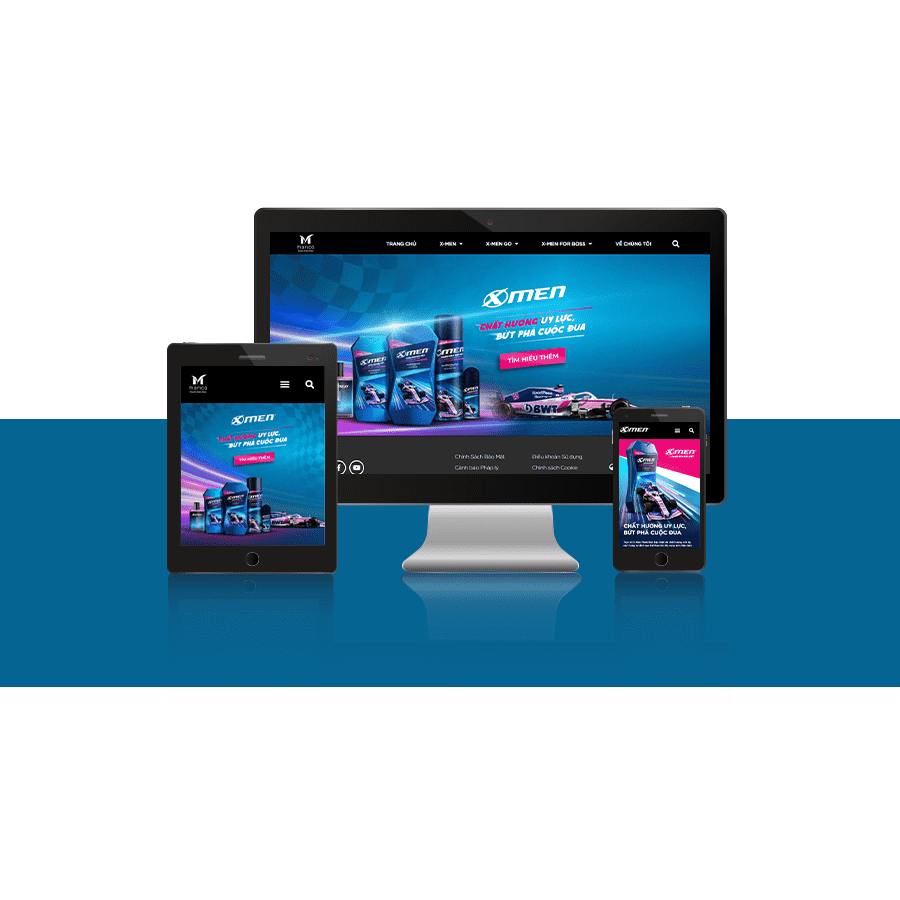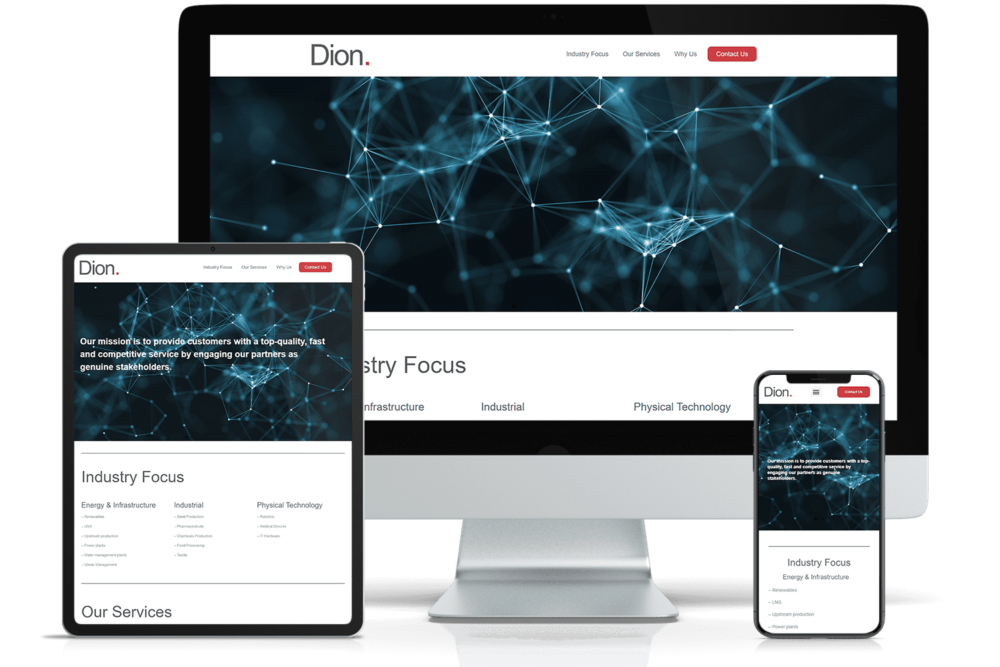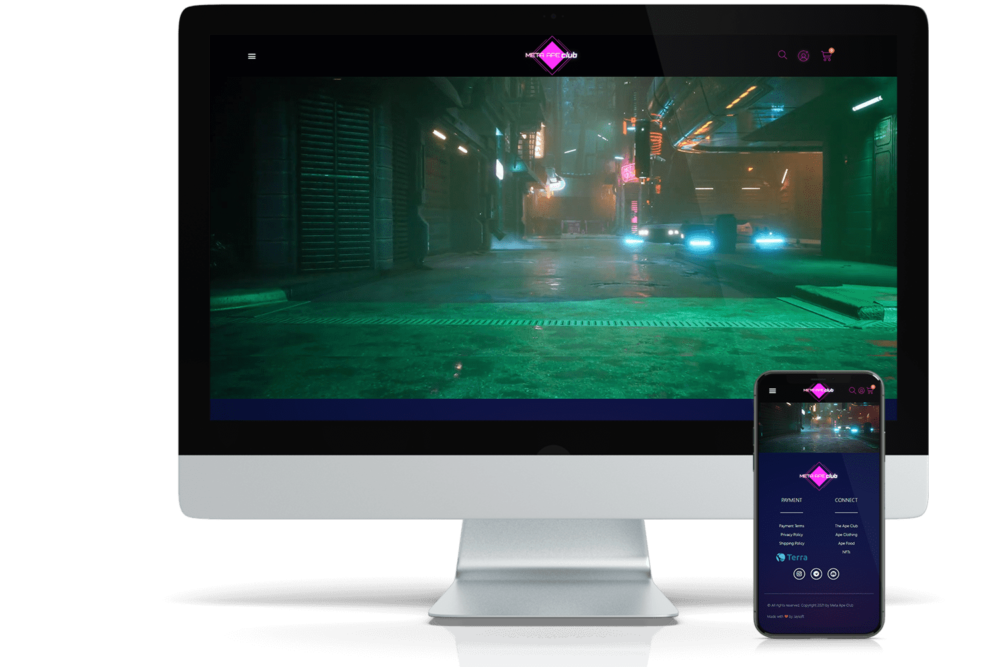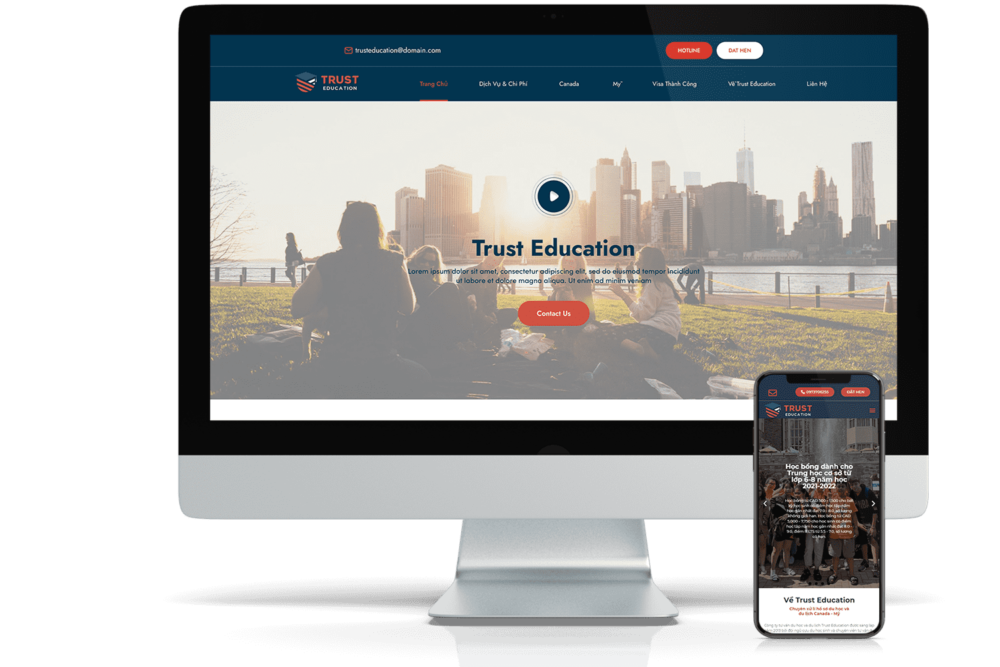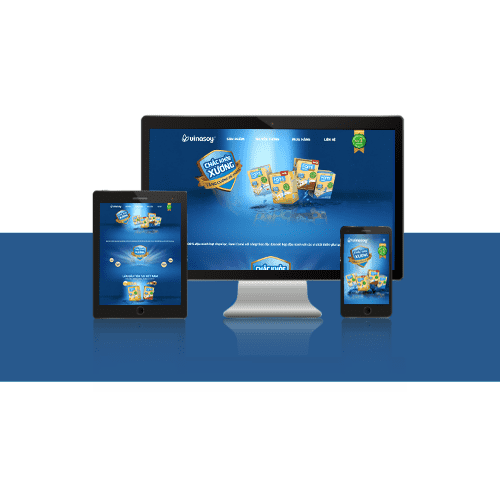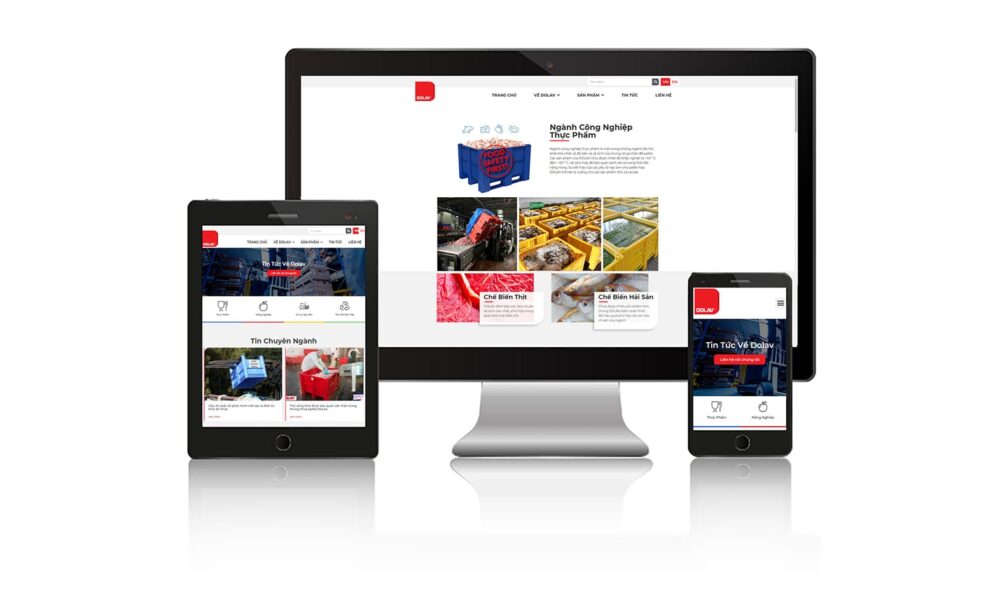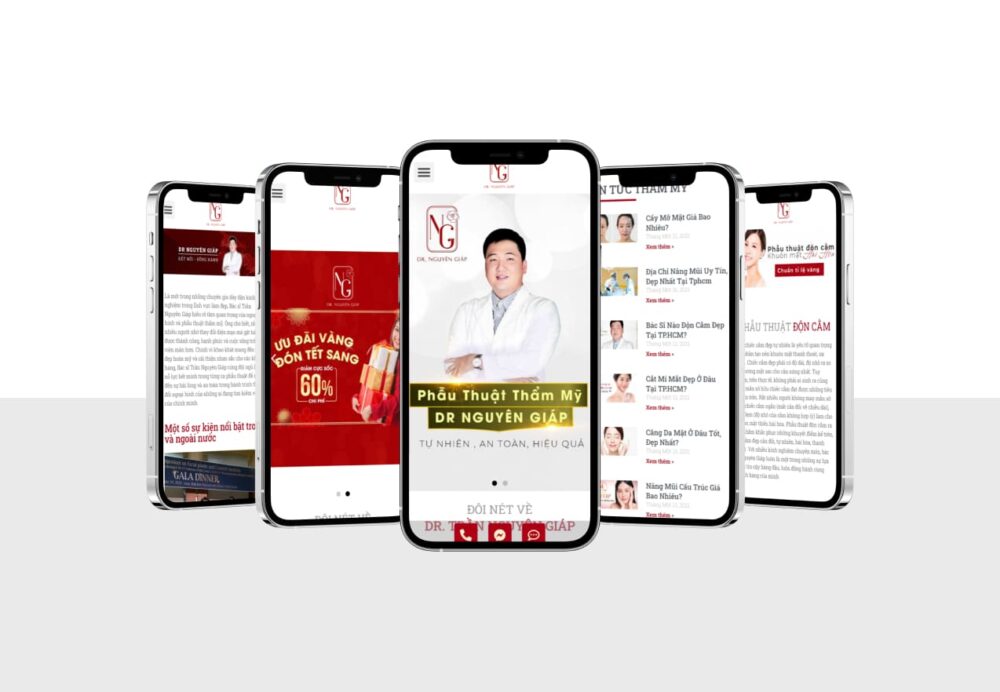Each User group on WordPress will have its own unique permissions. If you are the owner of a business, website and you need to manage human resources but do not know how the system works, what roles the user will have, etc. Read the article for more details and advantages. in management.
1. User list page
Once you have logged in to the website with an internal account, drag the Dashboard bar on the left hand side as shown below, select the item "Member". The system will show you a list of existing users on this website.
- Instructions for posting and managing Wordpress articles
- Instructions for granting an account in the Premium URL Shortener system
- How to Use Elementor in WordPress
- Manual translation guide for TranslatePress
- Instructions to create QRCode with shortened link and view traffic report...

This page allows you to track or edit the information of a batch of users or a single user. There is information like the picture you need to know:

- User name: Get to know the members
- Email: Email used to login
- Role: Distinguish positions and positions in the web for easy work
- Posts: With roles as author, contributor, editor, SEO, will show how many articles they have published
- 2FA Status: Two-factor authentication method that the user may have installed
- Last login: Last login time
2. How to add a new user
There are two ways for you to add new users on the web, please note that when you are in the admin/manager role, you can do this. Notice there are 7 roles such as: Manager – Editor – Author – Registered Member – Contributor – SEO Editor – SEO Manager. You will choose for that user.
Method 1:
- Step 1: Surf the Dashboard bar, select “Add new"
- Step 2: The system will display the necessary information that you must enter to create a user
- Step 3: Enter required information such as: Name, Email and Create Password
- Step 4: Select “Role"for this user
- Step 5: If you choose “Send notifications to members, after successfully adding a new one, their email will receive name and password information to log in
- Step 6: Finally, only select “Add new users"is done"

Method 2:
When checking user information, you can also select “Add new” at the top of the page. Then perform the information input operation as method 1.

3. Information fields need to be entered to create a new user
For required information fields obligatory You should enter all the information. You can enter information such as numbers in the picture. Declared fields include:
- User name: User's login name
- Email: User's login email
- Name: User's name
- Surname: User's last name
- Webpage: User's website address
- Language: Language of the website user interface
- Password: User's own password or use an existing strong password

4. How to edit the language
Depending on each IT when programming the web, it will choose its own default language for that website. When you add a new user, you can choose the web language for that user or you can change the language for your account. Do the following:
Way 1:
When adding user information >> "Language” >> select the language you want

Way 2:
This is for changing your account and will have more choices:
- Step 1: Move your mouse to the left corner of the screen >> "Edit Profile" like No.1
- Step 2: Search for the "Language” and start choosing your favorite language
- Step 3: Select "Update profile” at the bottom of the page to complete

5. How to change your avatar
To make changes to your profile picture for easy identification, follow these steps:
- Step 1: Move your mouse to the left corner of the screen >> "Edit Profile" like No.1
- Step 2: Search "Avatar" and select "You can change your profile picture on Gravatar”

- Step 3: Select "Create your Gravatar"

- Step 4: The website will redirect so you can create an account on Gravatar. You just Enter email information login at WordPress >> choose a username.

- Step 5: After completing the account creation >> login >> the information page will display as shown below. You choose "Choose file"

- Step 6: You choose your favorite image

- Step 7: Align the photo accordingly >> select "Crop Image"

- Step 8: Once done, select the first line >> select "Set Rating"

- Step 9: Review your profile pictures, you can add extra emails to share your profile picture
 6. How to assign user rights
6. How to assign user rights
WordPress offers 7 different roles, support for many management tasks. By default, WordPress has 7 main user roles:
- Management: Has all administrative privileges.
- Editors: Can create, edit, publish posts by themselves and other users.
- Authors: Only their posts can be created, edited, and published.
- Contributors: Can create and edit their posts, but cannot publish them.
- Registered members: Only their profile can be managed.
- SEO Editor: Can create, edit, publish SEO posts by themselves and other users.
- Manage SEO: Have all administrative privileges on SEO articles

How to decentralize"Role” for the user you are installing is very easy:
- Step 1: When registering a new member, the "Role” will appear at the bottom of the page
- Step 2: Select by member function
- Step 3: Finally select “Add new users"
7. How to edit user
Edit the user when you are in a management or registered member role. There are two ways to edit:
Way 1:
- Step 1: Go to the Dashboard bar, select “Member" >> "All users"
- Step 2: You select the name of the member you want to edit information, hover your mouse under the name, select "Edit"

Method 2:
For method 2, in case you want to edit your information:
- No.1: Dashboard bar >> Profile in the member section, then editable
- No. 2: Hover your mouse on the left corner of the screen >> Edit profile, then you can edit

8. How to filter users
When you manage many users, spend time searching when needed, WordPress supports you to filter users to quickly find members, do the following:
- Step 1: Dashboard >> Members >> All members
- Step 2: Find the bar "Search for users" as the picture marked
- Step 3: Enter the name/role you need to find, then click “Search for users"

9. How to change user rights in bulk
If initially there are few members and all share the same role, but you chose the wrong role from the beginning, now do the following:
- Step 1: Dashboard >> Members >> All members
- Step 2: Select all names like No.1
- Step 3: Select the box "Change into" like No. 2 and role selection
- Step 4: Select “Change"let the system start

10. How to delete users
If you want to delete a user account, you need to follow these steps:
- Step 1: Dashboard >> Members >> All members
- Step 2: The system displays a list of users. Click on the words “Delete” below the name of the user you want to delete.

If you want to delete your entire account, do the following:
- Step 1: Dashboard >> Members >> All members
- Step 2: Select all names like No.1
- Step 3: Select the box "Act" like No. 2 and choose "Erase"
- Step 4: Select “Apply"let the system proceed

11. How to login after created
When you receive your login information via email, follow the link shown in the email to find the login page. Remember to select "Auto login” for easy next login.

In case the creator does not choose to email you, they will provide you with a username and password, which you will enter using the link: https://tenmien/login/.
12. How to recover your password
When you have too many accounts and forgot your work account on WordPress, do the following to reset your password:
- Step 1: Select " You forgot your password” in the login section

- Step 2: The system displays the information page, please fill in user name or Email login for the system to send you information. But the easiest is to enter your email.

- Step 3: The system sends information on email, please check, click on the green link and retrieve your password

- Step 4: The system will show you a strong password or you can enter your own password

- Step 5: Once you have your password, go back to the page and log in
The above is the basic information to assist you in managing users more easily. There will be many useful articles about WordPress coming soon, please look forward to it.


 6. How to assign user rights
6. How to assign user rights