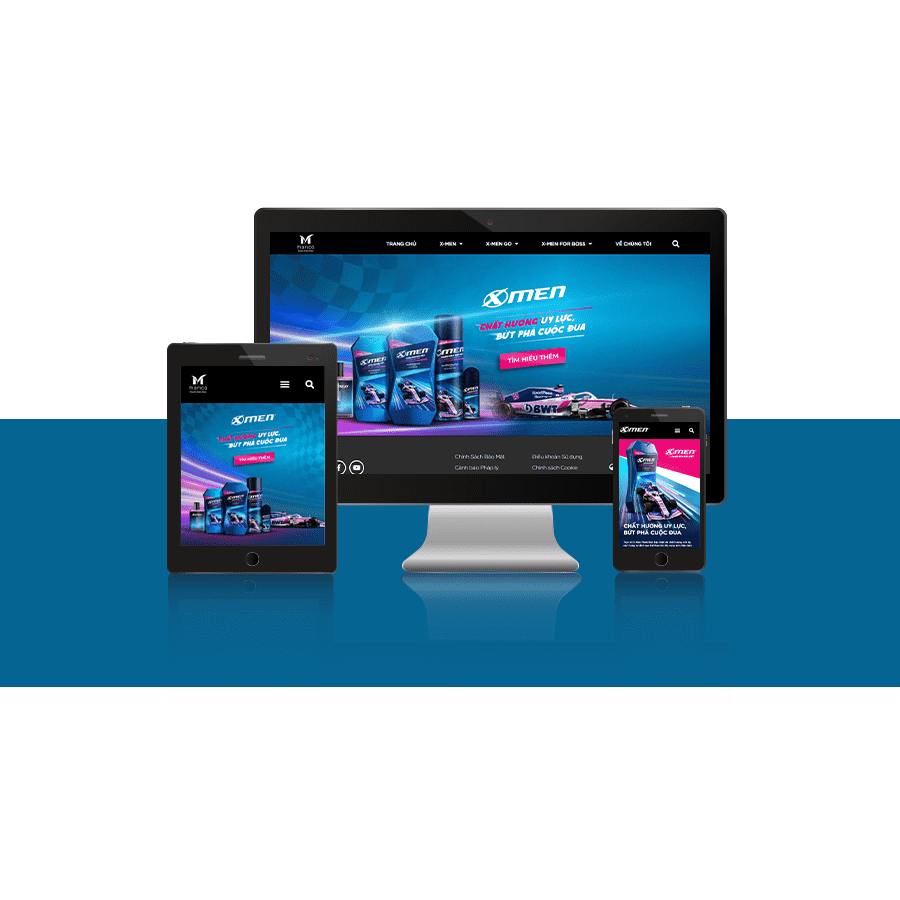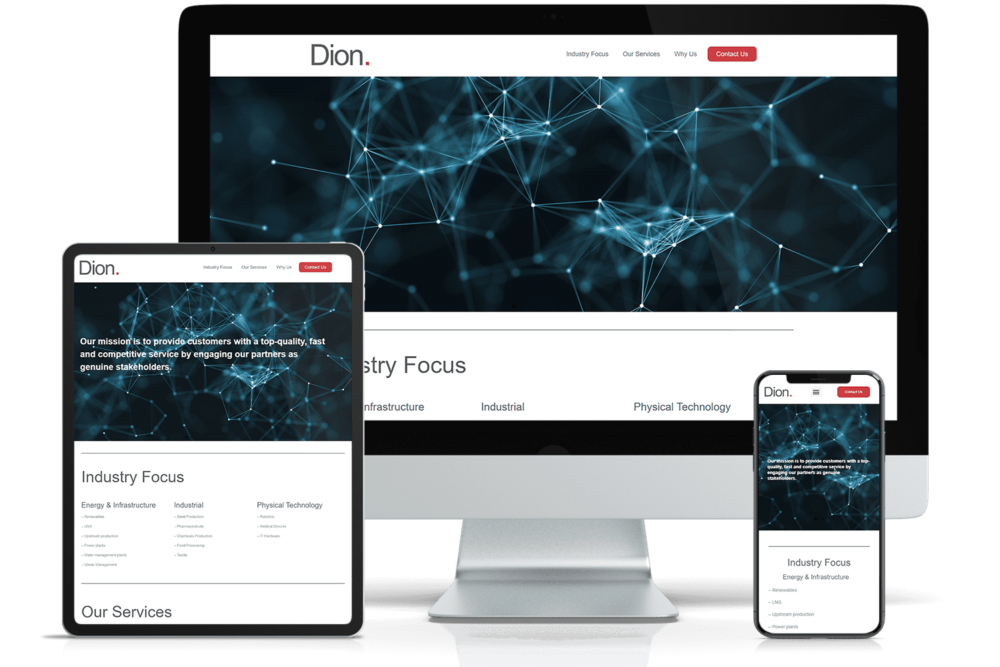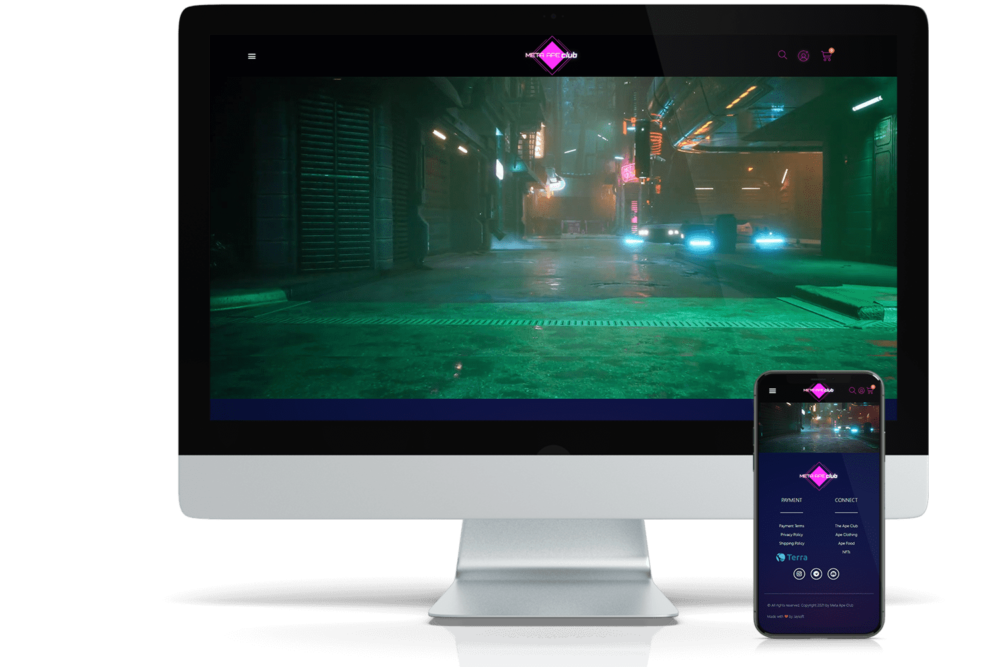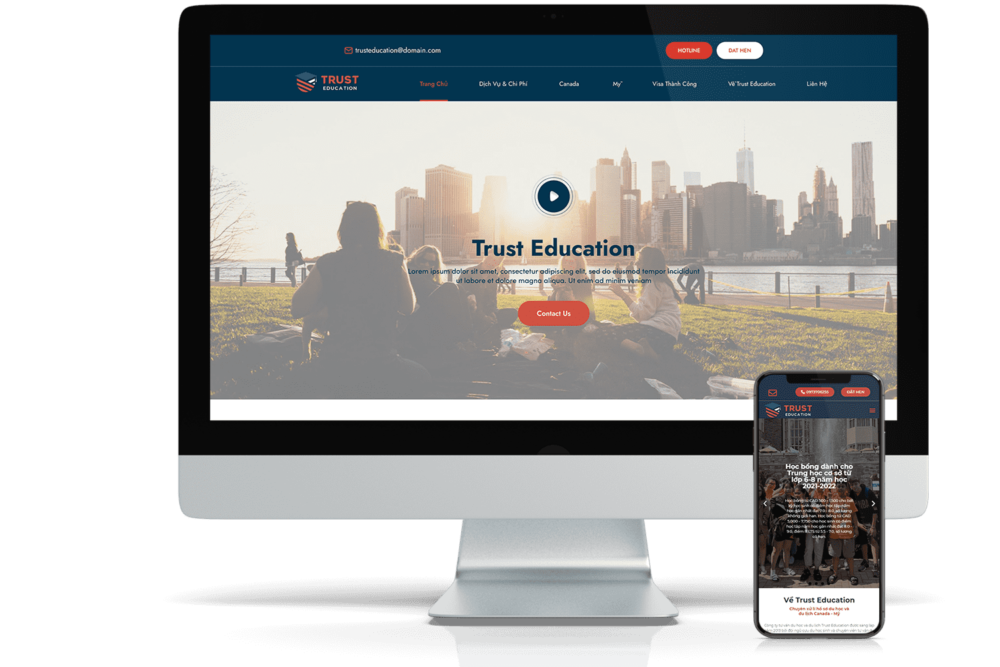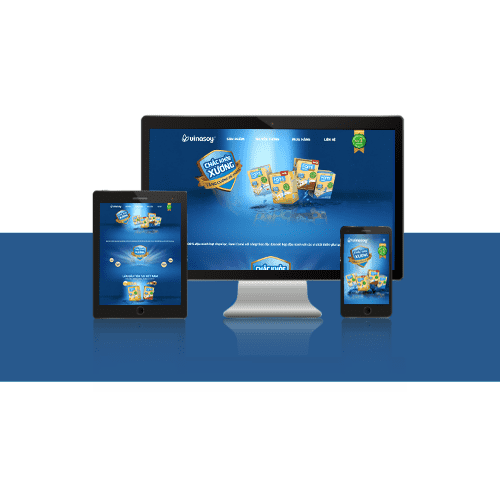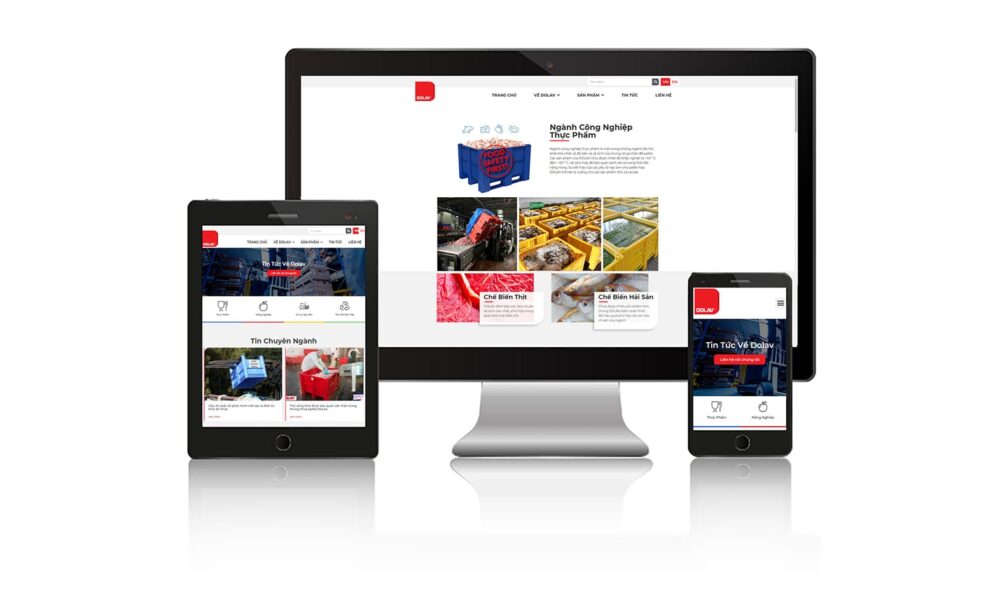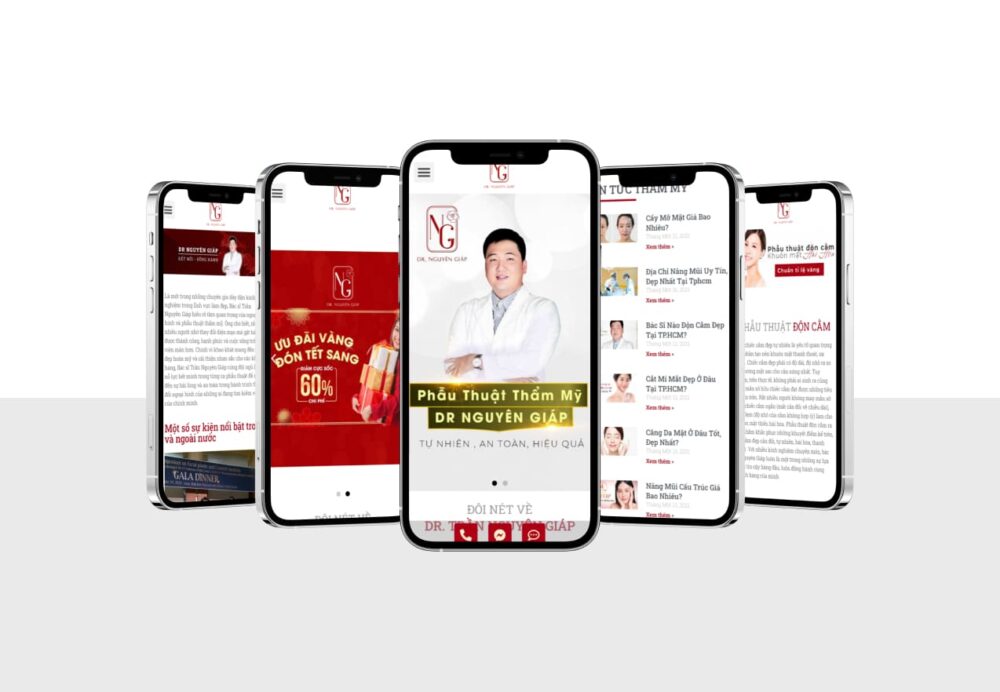Mỗi nhóm User trên WordPress sẽ có quyền hạn đặc trưng riêng. Nếu bạn đang là chủ doanh nghiệp, website và bạn cần quản lý nhân sự nhưng chưa biết cách hoạt động của hệ thống như thế nào, user sẽ có các vai trò nào,… Hãy đọc bài viết để biết thêm chi tiết và thuận lợi trong việc quản lý.
1. Trang danh sách user
Khi đã đăng nhập được vào trang web bằng tài khoản nội bộ, bạn hãy kéo thanh Dashboard bên tay trái như hình bên dưới, chọn mục “Thành viên”. Hệ thống sẽ hiển thị cho bạn trang danh sách các user đang tồn tại trong website này.
- Hướng dẫn đăng và quản lý bài viết Wordpress
- Hướng dẫn cấp tài khoản trong hệ thống Premium URL Shortener
- Hướng dẫn cách sử dụng Elementor trong WordPress
- Hướng dẫn dịch thủ công đối với TranslatePress
- Hướng dẫn tạo QRCode với link rút gọn và xem báo cáo lượt…

Tại trang này, cho phép bạn theo dõi hay chỉnh sửa các thông tin của hàng loạt user hoặc một user. Có các thông tin như hình bạn cần biết:

- Tên người dùng: Nhận biết các thành viên
- Email: Email dùng để đăng nhập
- Vai trò: Phân biệt các chức vụ, vị trí trong web để dễ dàng làm việc
- Bài viết: Với các vai trò là tác giả, cộng tác viên, biên tập viên, SEO, sẽ hiển thị họ đã đăng tải bao nhiêu bài viết
- 2FA Status: Phương thức xác thực hai yếu tố mà có thể user đó có cài đặt
- Last login: Thời gian đăng nhập cuối cùng
2. Cách thêm user mới
Có hai cách để bạn thêm user mới trên web, hãy lưu ý khi bạn đang trong vai trò admin/quản lý thì mới có thể thực hiện thao tác này. Bạn hãy để ý có 7 vai trò như: Quản lý – Biên tập viên – Tác giả – Thành viên đăng ký – Cộng tác viên – SEO Editor – SEO Manager. Bạn sẽ lựa chọn cho user đó.
Cách 1:
- Bước 1: Lướt thanh Dashboard, chọn “Thêm mới”
- Bước 2: Hệ thống sẽ hiển thị các thông tin cần thiết mà bạn phải nhập vào để tạo một user
- Bước 3: Nhập thông tin cần có như: Tên, Email và Tạo mật khẩu
- Bước 4: Chọn “Vai trò” cho user này
- Bước 5: Nếu bạn chọn “Gửi thông báo đến thành viên” thì sau khi thêm mới thành công, email của họ sẽ nhận được thông tin tên và mật khẩu để đăng nhập
- Bước 6: Cuối cùng, chỉ còn chọn “Thêm người dùng mới” là đã hoàn thành

Cách 2:
Khi vào kiểm tra thông tin user, bạn cũng có thể chọn “Thêm mới” ở đầu trang. Sau đó thực hiện thao tác nhập thông tin như cách 1.

3. Các trường thông tin cần nhập để tạo mới user
Đối với các trường thông tin có yêu cầu bắt buộc thì bạn nên nhập đầy đủ thông tin. Bạn có thể nhập thông tin như số trong hình. Các trường thông tin khai báo gồm có:
- Tên người dùng: Tên đăng nhập của người dùng
- Email: Email đăng nhập của người dùng
- Tên: Tên của người dùng
- Họ: Họ của người dùng
- Trang web: Địa chỉ website của người dùng
- Ngôn ngữ: Ngôn ngữ của giao diện trang web người dùng
- Mật khẩu: Mật khẩu riêng của người dùng hoặc sử dụng mật khẩu mạnh có sẵn

4. Cách chỉnh sửa ngôn ngữ
Tùy vào mỗi IT khi lập trình web sẽ lựa chọn ngôn ngữ mặc định riêng cho website đó. Khi bạn thêm mới một user có thể lựa chọn ngôn ngữ web cho user đó hoặc bạn có thể thay đổi lại ngôn ngữ cho tài khoản của bạn. Hãy thực hiện theo thao tác sau:
Cách 1:
Khi thực hiện thêm thông tin user >> “Ngôn ngữ” >> lựa chọn ngôn ngữ bạn muốn

Cách 2:
Cách này dành cho việc thay đổi cho tài khoản của bạn và sẽ có nhiều sự lựa chọn hơn:
- Bước 1: Rê chuột lên góc trái màn hình >> “Sửa hồ sơ” như số 1
- Bước 2: Tìm kiếm mục “Ngôn ngữ” và bắt đầu chọn ngôn ngữ yêu thích của bạn
- Bước 3: Chọn “Cập nhật hồ sơ” ở cuối trang để hoàn thành

5. Cách thay đổi ảnh đại diện
Để thực hiện thay đổi ảnh đại diện cho việc nhận diện dễ dàng, bạn hãy làm theo các bước như sau:
- Bước 1: Rê chuột lên góc trái màn hình >> “Sửa hồ sơ” như số 1
- Bước 2: Tìm kiếm “Ảnh đại diện” và chọn “Bạn có thể thay đổi ảnh hồ sơ của bạn trên Gravatar”

- Bước 3: Chọn “Create your Gravatar”

- Bước 4: Trang web sẽ chuyển hướng để bạn có thể tạo tài khoản trên Gravatar. Bạn chỉ cần nhập thông tin email đăng nhập tại WordPress >> chọn một tên đăng nhập.

- Bước 5: Sau khi đã hoàn tất tạo tài khoản >> đăng nhập >> trang thông tin sẽ hiển thị như hình bên dưới. Bạn chọn “Choose file”

- Bước 6: Bạn lựa chọn hình ảnh mình yêu thích

- Bước 7: Căn chỉnh bức ảnh cho phù hợp >> chọn “Crop Image”

- Bước 8: Sau khi thực hiện xong, bạn thao tác chọn dòng đầu tiên >> chọn “Set Rating”

- Bước 9: Xem lại các ảnh đại diện của bạn, bạn có thể thêm các email phụ để dùng chung ảnh đại diện
 6. Cách phân quyền user
6. Cách phân quyền user
WordPress cung cấp 7 vai trò khác nhau, hỗ trợ cho nhiều công việc quản lý. Theo mặc định, WordPress có 7 vai trò người dùng chính:
- Quản lý: Có tất cả các đặc quyền quản trị.
- Biên tập viên: Có thể tạo, chỉnh sửa, xuất bản các bài đăng của họ và người dùng khác.
- Tác giả: Chỉ có thể tạo, chỉnh sửa, xuất bản các bài đăng của họ.
- Cộng tác viên: Có thể tạo, chỉnh sửa bài đăng của họ nhưng không thể xuất bản chúng.
- Thành viên đăng ký: Chỉ có thể quản lý hồ sơ của họ.
- Biên tập viên SEO: Có thể tạo, chỉnh sửa, xuất bản các bài đăng về SEO của họ và người dùng khác.
- Quản lý SEO: Có tất cả các đặc quyền quản trị về các bài SEO

Cách thức để phân quyền “Vai trò” cho user bạn đang cài đặt rất dễ dàng:
- Bước 1: Khi đăng ký thành viên mới, mục “Vai trò” sẽ xuất hiện cuối trang
- Bước 2: Chọn theo chức năng của thành viên
- Bước 3: Cuối cùng chọn “Thêm người dùng mới”
7. Cách chỉnh sửa user
Chỉnh sửa user khi bạn đang trong vai trò quản lý hoặc thành viên đăng ký. Cách thức chỉnh sửa gồm 2 cách:
Cách 1:
- Bước 1: Bạn vào thanh Dashboard, chọn “Thành viên” >> “Tất cả người dùng”
- Bước 2: Bạn chọn tên thành viên muốn chỉnh sửa thông tin, rê chuột đến dưới tên, chọn “Chỉnh sửa”

Cách 2:
Đối với cách 2, dành cho trường hợp bạn muốn chỉnh sửa thông tin của bạn:
- Số 1: Thanh Dashboard >> Hồ sơ trong mục thành viên, sau đó có thể chỉnh sửa
- Số 2: Rê chuột lên góc trái màn hình >> Sửa hồ sơ, sau đó có thể chỉnh sửa

8. Cách lọc user
Khi bạn quản lý nhiều user, tốn thời gian vào việc tìm kiếm khi cần, WordPress hỗ trợ bạn lọc user để nhanh chóng tìm ra được thành viên, bạn thao tác như sau:
- Bước 1: Thanh Dashboard >> Thành viên >> Tất cả thành viên
- Bước 2: Tìm ngay thanh “Tìm kiếm người dùng” như hình đánh dấu
- Bước 3: Nhập tên/vai trò mà bạn cần tìm, sau đó bấm “Tìm kiếm người dùng”

9. Cách đổi quyền user hàng loạt
Nếu ban đầu có ít thành viên và đều có chung vai trò với nhau, nhưng từ đầu bạn chọn sai vai trò, ngay bây giờ hãy thực hiện thao tác như sau:
- Bước 1: Thanh Dashboard >> Thành viên >> Tất cả thành viên
- Bước 2: Chọn tất cả tên như số 1
- Bước 3: Chọn vào khung “Đổi thành” như số 2 và lựa chọn vai trò
- Bước 4: Chọn “Thay đổi” để hệ thống bắt đầu

10. Cách xóa user
Nếu muốn xóa một tài khoản user, bạn cần làm theo các bước sau:
- Bước 1: Thanh Dashboard >> Thành viên >> Tất cả thành viên
- Bước 2: Hệ thống hiển thị danh sách các user. Nhấn vào dòng chữ “Xóa” bên dưới tên user bạn muốn xóa.

Nếu muốn xóa toàn bộ tài khoản, bạn thực hiện như sau:
- Bước 1: Thanh Dashboard >> Thành viên >> Tất cả thành viên
- Bước 2: Chọn tất cả tên như số 1
- Bước 3: Chọn vào khung “Hành động” như số 2 và lựa chọn “Xóa”
- Bước 4: Chọn “Áp dụng” để hệ thống tiến hành

11. Cách đăng nhập sau khi đã tạo
Khi nhận được thông tin đăng nhập qua email, bạn hãy theo đường link hiển thị trong email để tìm đến trang đăng nhập. Hãy nhớ chọn “Tự động đăng nhập” cho lần đăng nhập sau một cách dễ dàng.

Trong trường hợp người tạo không chọn gửi qua email cho bạn, họ sẽ cung cấp cho bạn tên đăng nhập và mật khẩu, bạn sẽ nhập theo đường link: https://tenmien/login/.
12. Cách lấy lại mật khẩu
Khi bạn có quá nhiều tài khoản và lỡ quên mất tài khoản công việc trên WordPress, thì hãy thực hiện như sau để lấy lại mật khẩu:
- Bước 1: Chọn “ Bạn quên mật khẩu” trong phần đăng nhập

- Bước 2: Hệ thống hiển thị trang thông tin, bạn hãy điền tên đăng nhập hoặc email đăng nhập để hệ thống gửi thông tin cho bạn. Nhưng dễ dàng nhất là bạn hãy nhập email.

- Bước 3: Hệ thống gửi thông tin trên email, bạn hãy kiểm tra, nhấn vào đường link xanh và lấy lại mật khẩu

- Bước 4: Hệ thống sẽ hiển thị mật khẩu mạnh cho bạn hoặc bạn có thể điền mật khẩu của riêng bạn

- Bước 5: Sau khi đã có mật khẩu, bạn hãy quay lại trang và đăng nhập
Trên đây là các thông tin cơ bản hỗ trợ cho bạn trong việc quản lý user dễ dàng hơn. Sắp tới sẽ có nhiều bài viết hữu ích về WordPress, bạn hãy đón chờ nhé.


 6. Cách phân quyền user
6. Cách phân quyền user