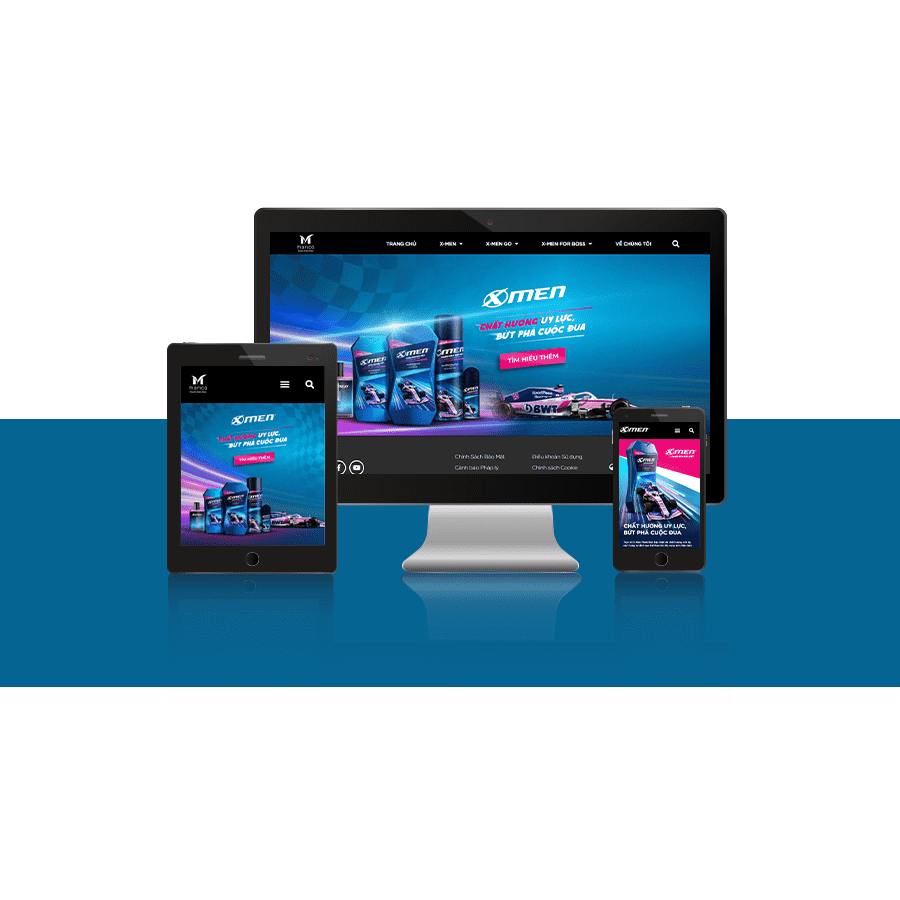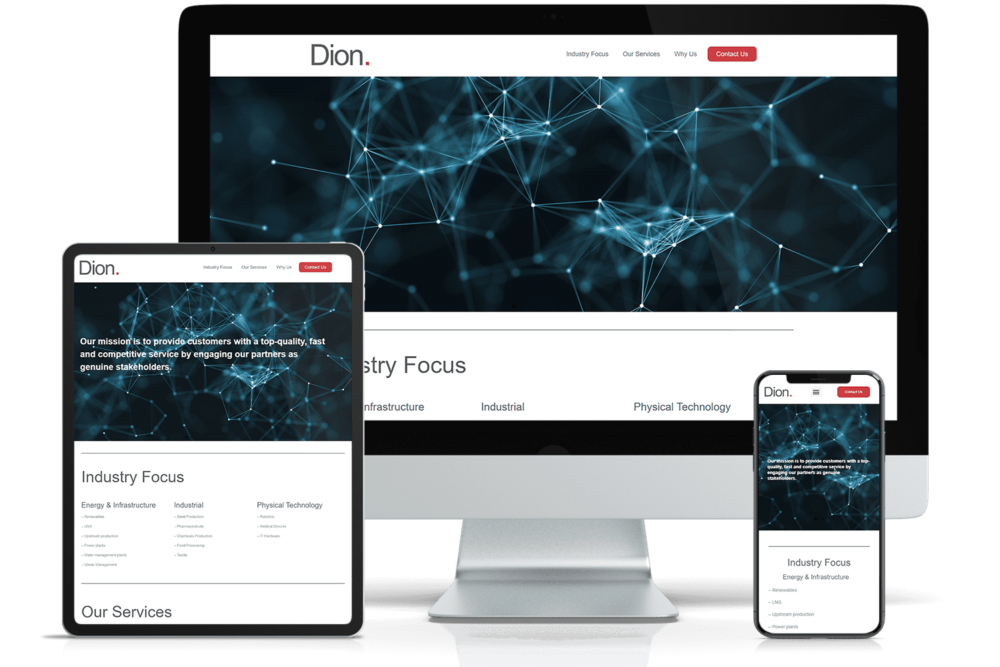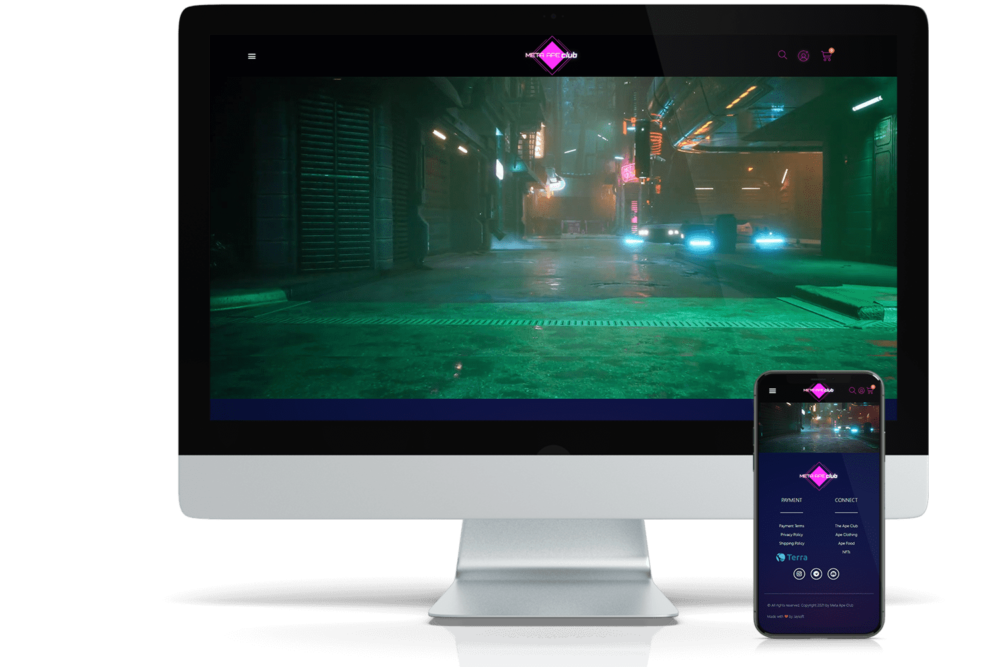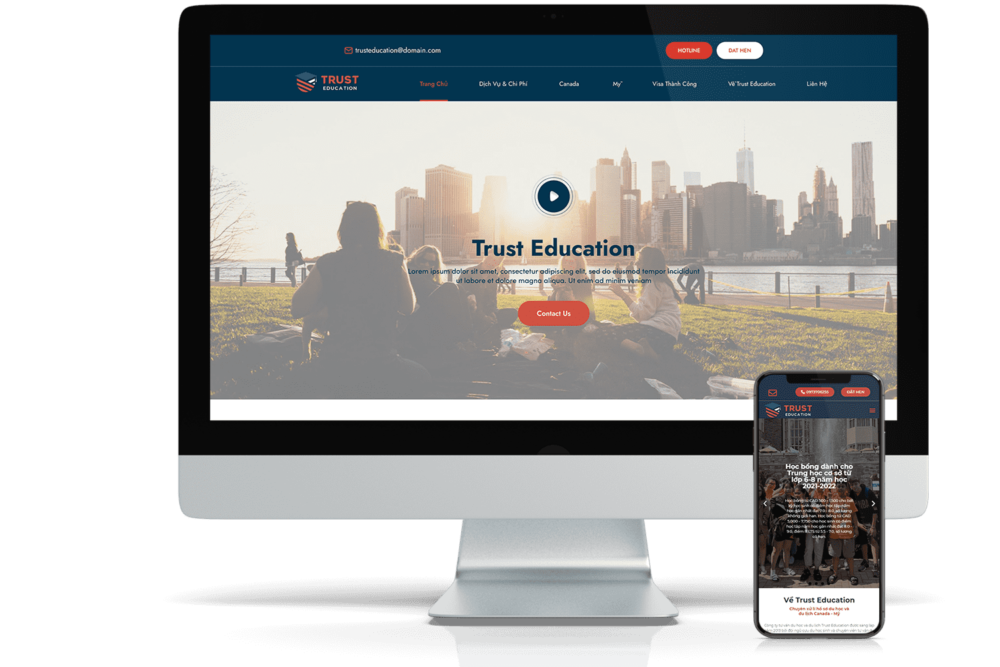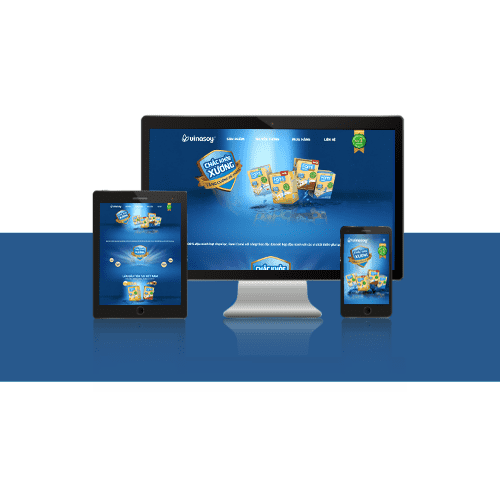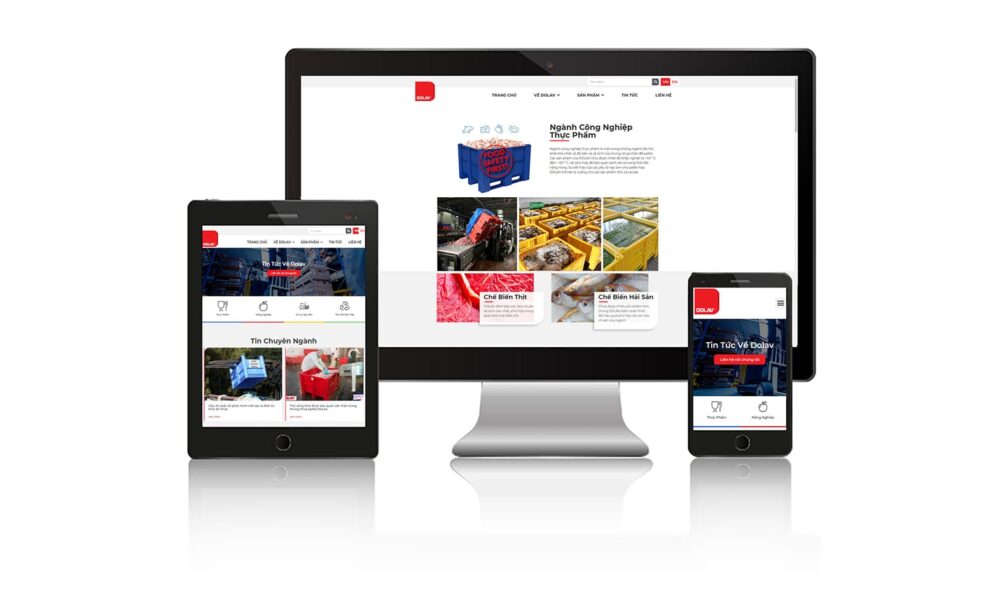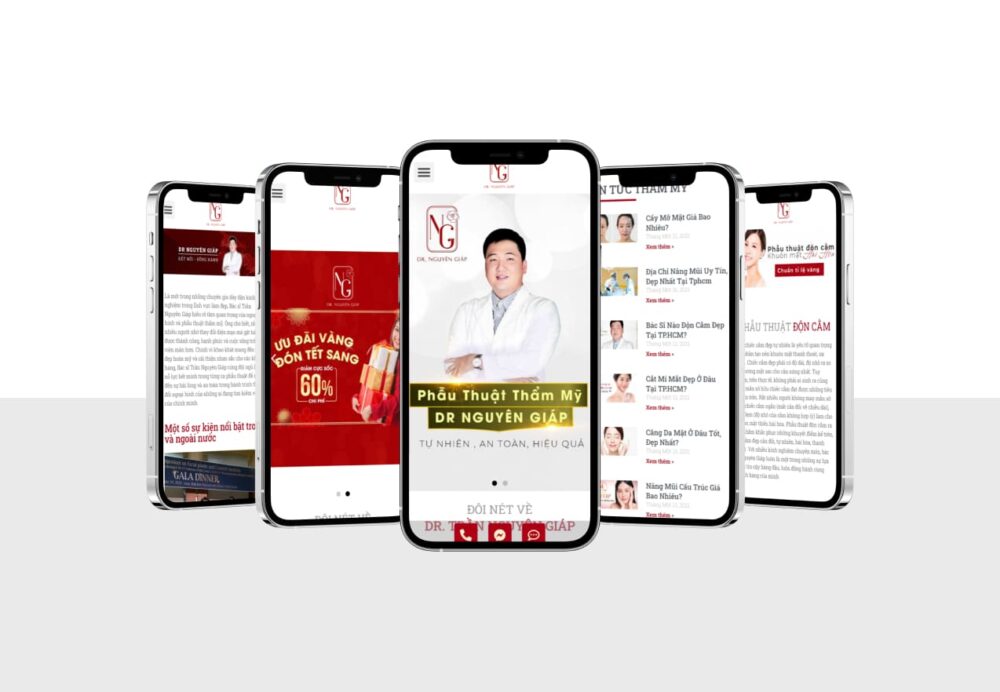Hướng dẫn cách dùng Elementor
Elementor mang đến một thiết kế trực quan cho người dùng. Vì vậy, bạn có thể tìm hiểu những kiến thức cơ bản sau đây. Sử dụng chỉnh sửa ngay trên website của bạn
- Bước 1: Đầu tiên, tại trang chủ của trang web, bạn lựa chọn “Edit with Elementor“

- Hướng dẫn cách quản lý User trên WordPress
- Hướng dẫn đăng và quản lý bài viết Wordpress
- Hướng dẫn dịch thủ công đối với TranslatePress
- Hướng dẫn tạo QRCode với link rút gọn và xem báo cáo lượt…
- Hướng dẫn cấp tài khoản trong hệ thống Premium URL Shortener
- Bước 2: Bây giờ, bạn chỉ cần bấm vào mục bạn cần chỉnh sửa, phía tay trái sẽ hiện ra thông tin bạn cần chỉnh sửa.
Thay đổi phần content
Thay đổi hình ảnh
- Bước 1: Chọn hình ảnh cần thay đổi
- Bước 2; Chọn “Nội dung” >> “Mục thêm ảnh“
- Bước 3: Lựa chọn 1 hoặc nhiều ảnh để thay đổi
- Bước 4: Sau khi hoàn thành chọn ảnh >> “Cập nhật” >> Reload lại trang để hiển thị thông tin đã cập nhật
- Bước 3: Bạn có thể tìm kiếm các widget cụ thể để tùy chỉnh trang của mình. Chọn các yếu tố cơ bản như heading, image gallery hoặc các yếu tố nâng cao hơn như animated headlines và testimonial carousels.

- Bước 4: Nhấp vào 3 gạch ở góc trái >> Cài đặt trang web. Trong menu này, bạn có thể tùy chọn và cài đặt lại màu và font chữ mặc định cho các trang của mình. Bạn cũng có thể định cấu hình cài đặt chung cho toàn bộ website của mình trên Elementor

- Bước 5: Bạn có thể nhấp vào biểu tượng Lịch sử ở cuối bảng để truy cập phần Bản sửa đổi được tích hợp sẵn của Elementor

Trong tab Hành động, bạn có thể theo dõi các thay đổi của mình, di chuyển qua lại. Trong tab Bản sửa đổi, bạn có thể chuyển đổi giữa các bản sửa đổi của mình và hoàn tác về bất kỳ phiên bản nào trước đó.
Hướng dẫn thay đổi Favicon
- Bước 1: Nhấp vào 3 gạch ở góc trái >> Cài đặt trang web >> Nhận dạng trang web

- Bước 2: Nhấn chọn “Favicon của Trang“

- Bước 3: Lựa chọn hình ảnh thích hợp >> “Cập nhật” >> Reload lại trang để hiển thị thông tin đã cập nhật
![]()
Hướng dẫn thay đổi Banner
Để thực hiện thay đổi banner theo nhiều kiểu khác nhau, bạn thực hiện như sau:
Banner hiển thị 1 hình ảnh
- Bước 1: Lựa chọn mục đầu tiên trong “Hoa tiêu“, vì banner nằm đầu tiên ở trang web, chọn “Kiểu“
- Bước 2: Vì hiển thị một ảnh, nên bạn lựa chọn vào mục “Cổ điển“, sau khi lựa chọn được hình ảnh phù hợp.
- Bước 3: Bạn chọn “Cập nhật” và “Reload” lại website để hiển thị hình ảnh mới nhất tại banner

Banner hiển thị dạng video
- Bước 1: Chọn vào mục có biểu tượng máy quay
- Bước 2: Ưu tiên link video từ youtube để đạt được chất lượng tốt nhất
- Bước 3: Bạn có thể chọn thời gian bắt đầu – kết thúc ở giây bao nhiêu để hiển thị lên banner
- Bước 4: “Chơi một lần” sẽ không hiển thị banner lặp lại
- Bước 5: Sau khi “Cập nhật“, bạn hãy “Reload” lại trang web để hiển thị thông tin đã thay đổi

Đối với “Nền dự phòng” cho phép bạn chọn hình ảnh để hiển thị trên banner, trong trường hợp video chưa hiển thị vì mạng thì “Nền dự phòng” sẽ xuất hiện.
Banner hiển thị dưới dạng trình chiếu

- Bước 1: Chọn vào mục có biểu tượng hình ảnh
- Bước 2: Chọn vào dấu cộng bên dưới và chọn hình ảnh. Tại đây, bạn có thể lựa chọn nhiều hình ảnh để hiển thị
- Bước 3: Sau khi “Cập nhật“, bạn hãy “Reload” lại trang web để hiển thị thông tin đã thay đổi
Hướng dẫn chỉnh sửa Form
Chỉnh sửa form thuận tiện cho bạn theo dõi và ghi nhận lại các thông tin của khách hàng

- Bước 1: Bạn chọn phần chứa form trong trang web >> “Edit with Elementor“

- Bước 2: Bấm vào phần “Form” để thực hiện chỉnh sửa các thông tin

- Bước 3: Tại phần chỉnh sửa lựa chọn “Email“
- Bước 4: Lưu ý những thông tin sau đây:
To: sẽ là email nhận được thông tin của form
From email: email gửi đi từ trang web
Hướng dẫn chi tiết cho submission
Bạn có thể theo dõi và quản lý các form được gửi đến bằng cách truy cập vào tab “Submissions” trong phần “Elementor” của trang quản trị WordPress.
Hướng dẫn xem chi tiết thông tin submit
- Bước 1: Chọn vào email bạn cần

- Bước 2: Sau khi đã chọn được, trang web hiển thị thông tin chi tiết bạn có thể xem và chỉnh sửa

Hướng dẫn export all, export theo ds tùy chọn
Tại đây, bạn có thể xem các thông tin chi tiết về các form đã được gửi đến và thực hiện các hành động khác như xoá hoặc xuất ra file Excel để thao tác tiếp. Chọn “Export All to CSV” để chuyển đến file excel

Nếu bạn muốn xuất file các form thông tin hãy thực hiện như sau:
- Bước 1: Tại khung “All Forms” >> “Contact Us Form“
- Bước 2: Khi đã hiển thị đúng thông tin bạn cần >> “Export Filtered to CVS“

Hướng dẫn lọc Form
Tại mục “All Form” cho phép bạn lựa chọn các loại form từ website, form mà khách hàng đã nhập thông tin vào