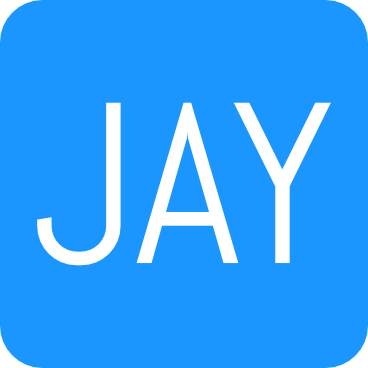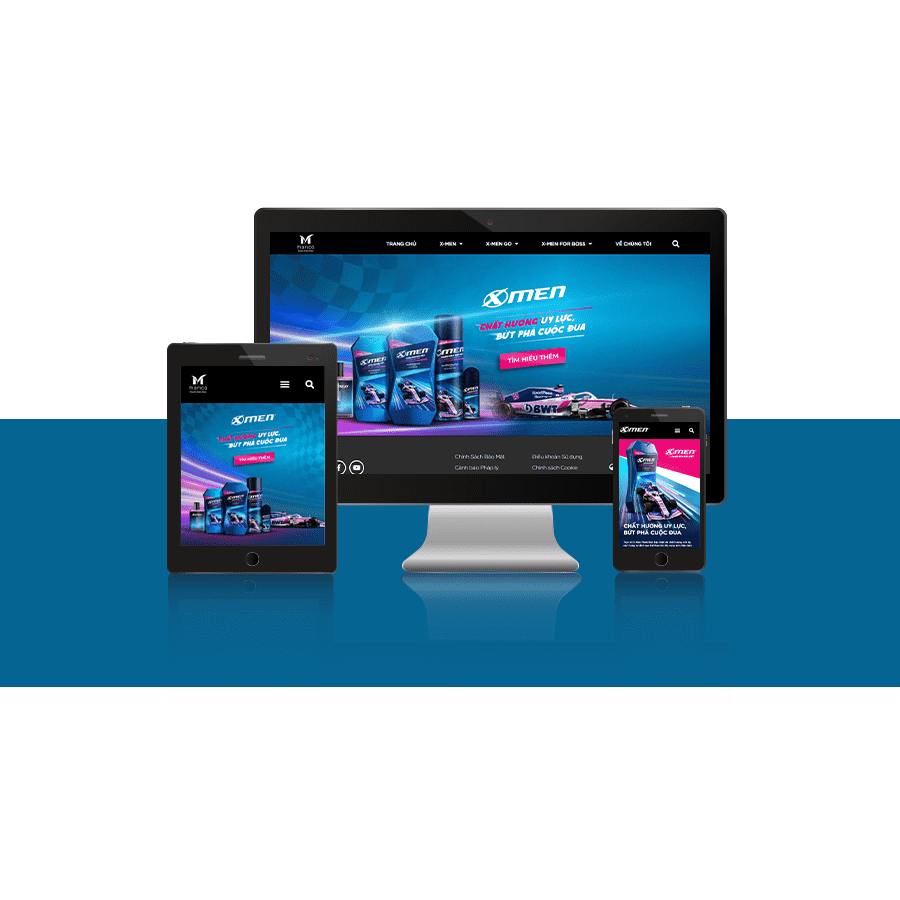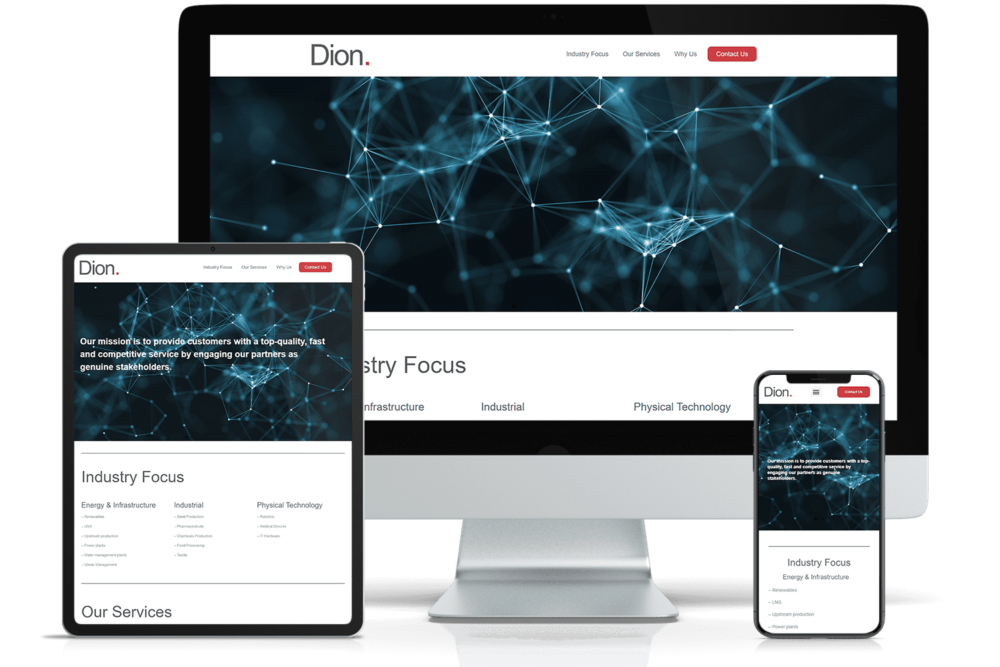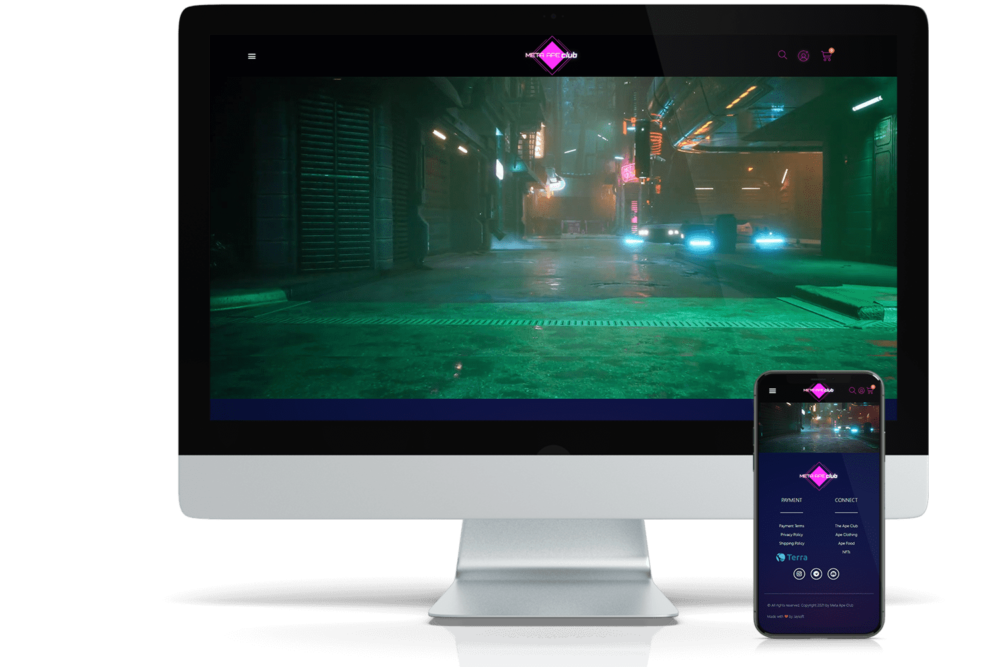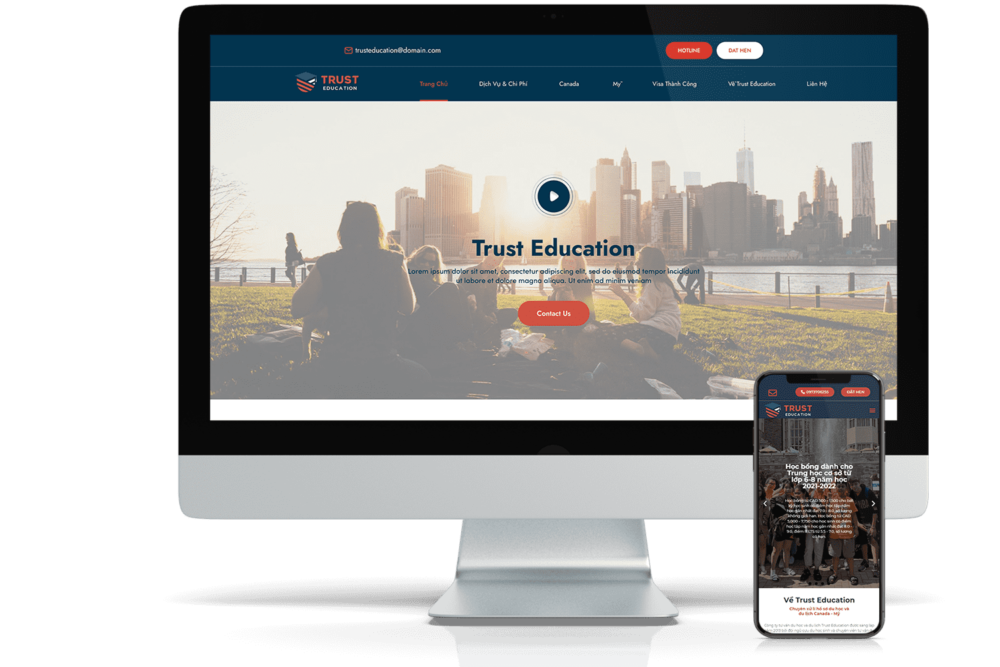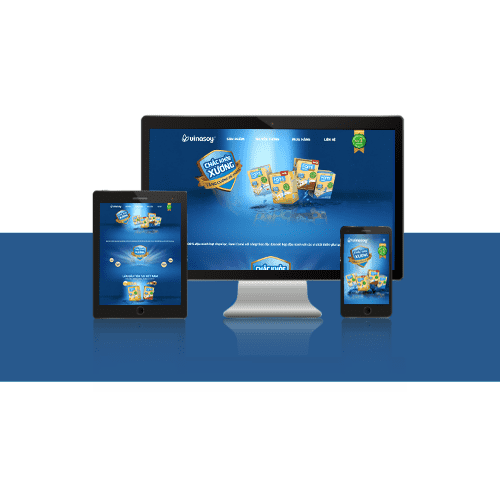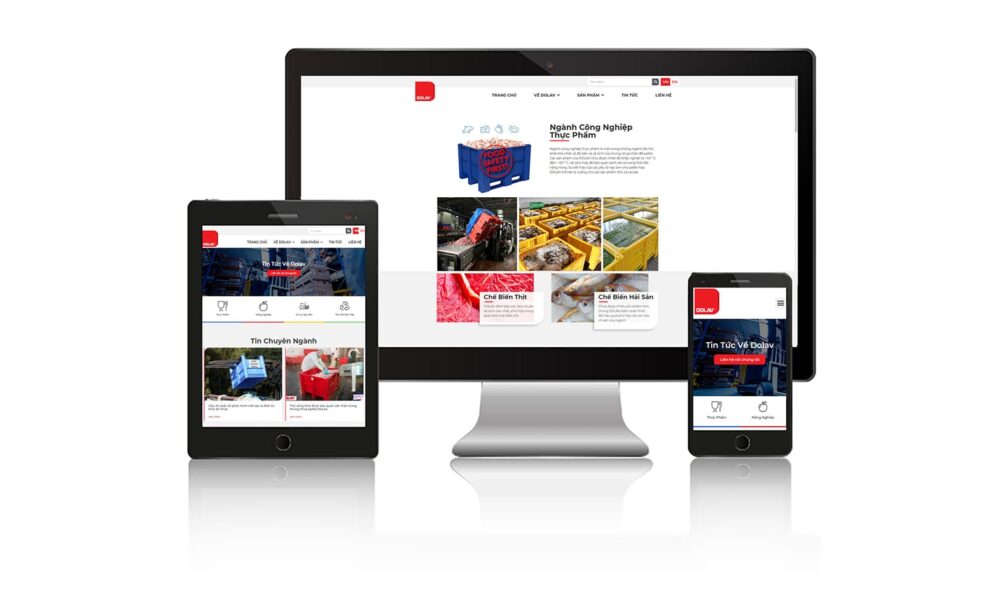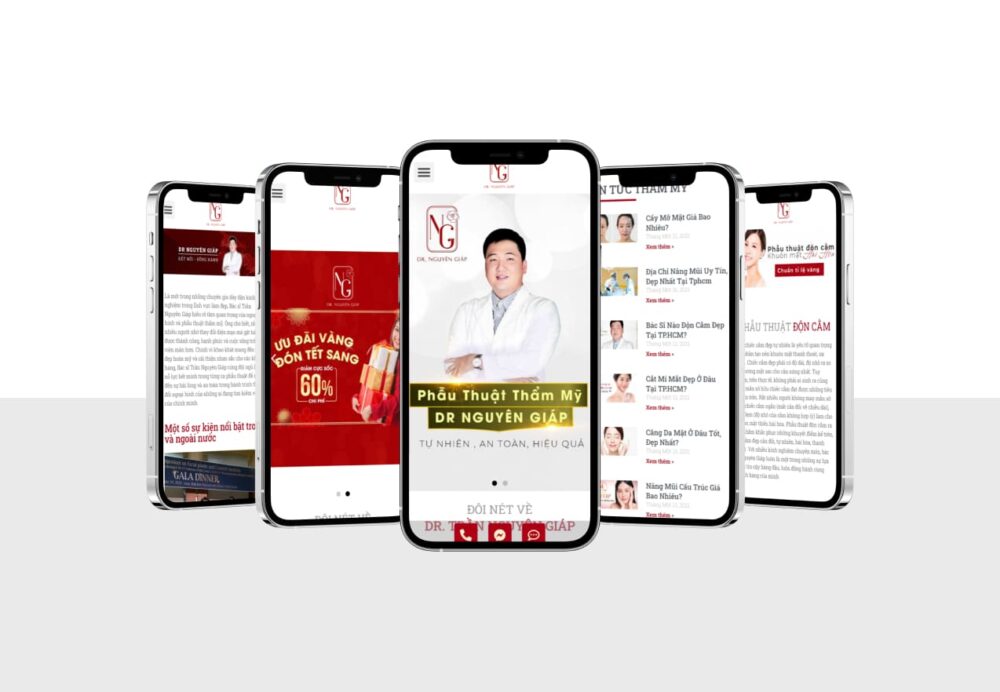Hướng dẫn Outlook Web mail login
Khác với phần mềm Outlook phiên bản app phải download về thiết bị mới có thể tiến hành sign in để sử dụng thì Outlook Web mail chỉ cần đăng nhập bằng một vài bước cơ bản dưới đây:
Bước 1: Truy cập địa chỉ: https://login.microsoftonline.com/
- Quản lý dự án doanh nghiệp bằng phần mềm nào tốt nhất
- Wireframe là gì? Cách thiết lập Wireframe hiệu quả?
- Landing Page là gì? Cách thiết kế một Landing Page đẹp?
- So sánh Native App, Web App, Hybrid App và Website
- 7 tiêu chí khi chọn công ty thiết kế website
Bước 2: Nhập tài khoản đăng ký bản quyền => sau đó click chọn Tiếp tục
Bước 3: Nhập mật khẩu tài khoản Outlook Mail web và click chọn Đăng nhập
Bước 4: Đăng nhập thành công
Cách gửi email qua Outlook Web mail
Để gửi email trên phần mềm Outlook Web mail, người dùng cũng thực hiện các bước tương tự như với phiên bản app được sử dụng trên điện thoại hoặc máy tính.
Bước 1: Click chọn Thư mới
Bước 2: Nhập địa chỉ email người nhận hoặc email nhận Cc, Bcc
Bước 3: Thêm chủ đề, nội dung và file tài liệu đính kèm nếu có
Bước 4: Click chọn Gửi để hoàn tất.
Cách trả lời email qua Outlook Web mail
Bước 1: Tìm email mà bạn muốn trả lời.
Bước 2: Nhấp vào nút “Trả lời” hoặc “Trả lời tất cả” ở trên cùng của email.

Bước 3: Bạn sẽ thấy trang soạn thảo email mới xuất hiện, trong đó đã bao gồm nội dung của email gốc ở phần trên cùng của email.
Bước 4: Gõ phần còn lại của tin nhắn trả lời của bạn vào khung soạn thảo.
Bước 5: Nếu muốn, bạn có thể chèn hoặc đính kèm tệp tin vào email của bạn bằng cách nhấp vào nút “Gửi tệp tin” hoặc kéo và thả tệp tin vào khung soạn thảo.
Bước 6: Khi bạn đã hoàn tất, nhấp vào nút “Gửi” ở phía trên cùng bên trái của trang.
Nếu bạn muốn trả lời email mà không bao gồm nội dung của email gốc, bạn có thể nhấp vào nút “Chuyển tiếp” thay vì “Trả lời”. Sau đó, bạn chỉ cần nhập địa chỉ email của người nhận vào ô “Gửi đến”, viết nội dung của tin nhắn và nhấn “Gửi”.
Cách tạo chữ ký Outlook Web mail
Bước 1: Nhấp vào biểu tượng bánh răng bên phải của trang để mở menu Tuỳ chọn.
Bước 2: Chọn “Xem tất cả cài đặt Outlook” ở cuối menu.

Bước 3: Chọn “Thư” trong menu bên trái.
Bước 4: Tìm và nhấp vào “Chữ ký email” trong danh sách các tuỳ chọn.

Bước 5: Trong trang Chữ ký email, bạn có thể tạo chữ ký bằng cách nhập văn bản và sử dụng các công cụ định dạng trong bảng điều khiển ở phía trên.
Bước 6: Bạn cũng có thể chèn hình ảnh, logo hoặc biểu tượng vào chữ ký bằng cách nhấp vào nút “Hình ảnh” và chọn tệp tin hình ảnh mà bạn muốn sử dụng.
Bước 7: Khi bạn đã hoàn tất tạo chữ ký, nhấp vào “Lưu” ở phía trên cùng bên trái của trang để lưu thay đổi.
Bây giờ, chữ ký của bạn đã được tạo và sẽ tự động hiển thị ở cuối mỗi email mới mà bạn gửi từ tài khoản Outlook của mình.
Cách tạo trả lời tự động Outlook Web mail
Bước 1: Nhấp vào biểu tượng bánh răng bên phải của trang để mở menu Tuỳ chọn.
Bước 2: Chọn “Xem tất cả cài đặt Outlook” ở cuối menu.

Bước 3: Chọn “Thư” trong menu bên trái.
Bước 4: Tìm và nhấp vào “Trả lời tự động” trong danh sách các tuỳ chọn.
Bước 5: Chọn “Bật trả lời tự động” để bắt đầu tạo trả lời tự động.

Bước 6: Nhập chủ đề và nội dung của tin nhắn trả lời tự động vào các ô tương ứng.
Bước 7: Nếu muốn, bạn có thể đặt ngày bắt đầu và ngày kết thúc cho trả lời tự động bằng cách chọn các ngày trong các ô tương ứng.
Bước 8: Sau đó, nhấp vào nút “Lưu” ở phía trên cùng bên trái của trang để lưu trả lời tự động của bạn.
Bây giờ, khi ai đó gửi email cho bạn trong thời gian bạn đã đặt, họ sẽ nhận được phản hồi tự động với nội dung bạn đã cung cấp. Khi trả lời tự động đã hết hạn, bạn có thể quay lại cài đặt để tắt hoặc chỉnh sửa trả lời tự động của mình.
Cách thu hồi tin nhắn Outlook Web mail
Bước 1: điều đầu tiên bạn cần phải kiểm tra là tính năng này đã được kích hoạt trong tài khoản của bạn hay chưa.
Bước 2: Nhấp vào biểu tượng bánh răng bên phải của trang để mở menu Tuỳ chọn.
Bước 3: Chọn “Xem tất cả cài đặt Outlook” ở cuối menu.
Bước 4 : Kích hoạt tính năng hoàn tác gửi.
Lưu ý: Hình thức thu hồi này sẽ chỉ có thể áp dụng trong vòng tối đa 10 giây sau khi gửi đi, do đó người dùng phải hết sức lưu ý và kiểm tra email cẩn thận trước khi gửi email trên Outlook Web mail.

Bước 5: Tại góc dưới cùng bên trái màn hình sẽ xuất hiện một thông báo nhỏ click chọn “Hoàn Tác” để thu hồi lại.

Cách lên lịch một cuộc hẹn Outlook Web mail
Bước 1: Nhấp vào biểu tượng “Lịch” ở góc bên trái của màn hình.

Bước 2: Chọn ngày bất kỳ bạn muốn tạo cuộc họp hoặc cuộc hẹn của mình.
Bước 3: Một cửa sổ mới sẽ hiển thị, cho phép bạn nhập thông tin về cuộc họp hoặc cuộc hẹn của mình. Bạn cần nhập các thông tin sau:
- Tiêu đề: Nhập tiêu đề cho cuộc họp hoặc cuộc hẹn.
- Ngày và giờ: Chọn ngày và giờ bắt đầu và kết thúc cho cuộc họp hoặc cuộc hẹn.
- Địa điểm: Nhập địa điểm cho cuộc họp hoặc cuộc hẹn.
- Mô tả: Nhập mô tả về cuộc họp hoặc cuộc hẹn.
- …

Bước 4: Nhấp vào nút “Lưu” ở góc trên bên phải của cửa sổ để lưu cuộc họp hoặc cuộc hẹn.
Bước 5: Nếu bạn muốn chia sẻ cuộc họp hoặc cuộc hẹn với người khác, bạn có thể nhấp vào nút “Chia sẻ” ở góc trên bên phải của cửa sổ và nhập địa chỉ email của người bạn muốn chia sẻ.
Sau khi hoàn tất các bước trên, bạn đã lên lịch một cuộc họp hoặc cuộc hẹn trong Outlook Web và có thể quản lý nó trên lịch của mình.