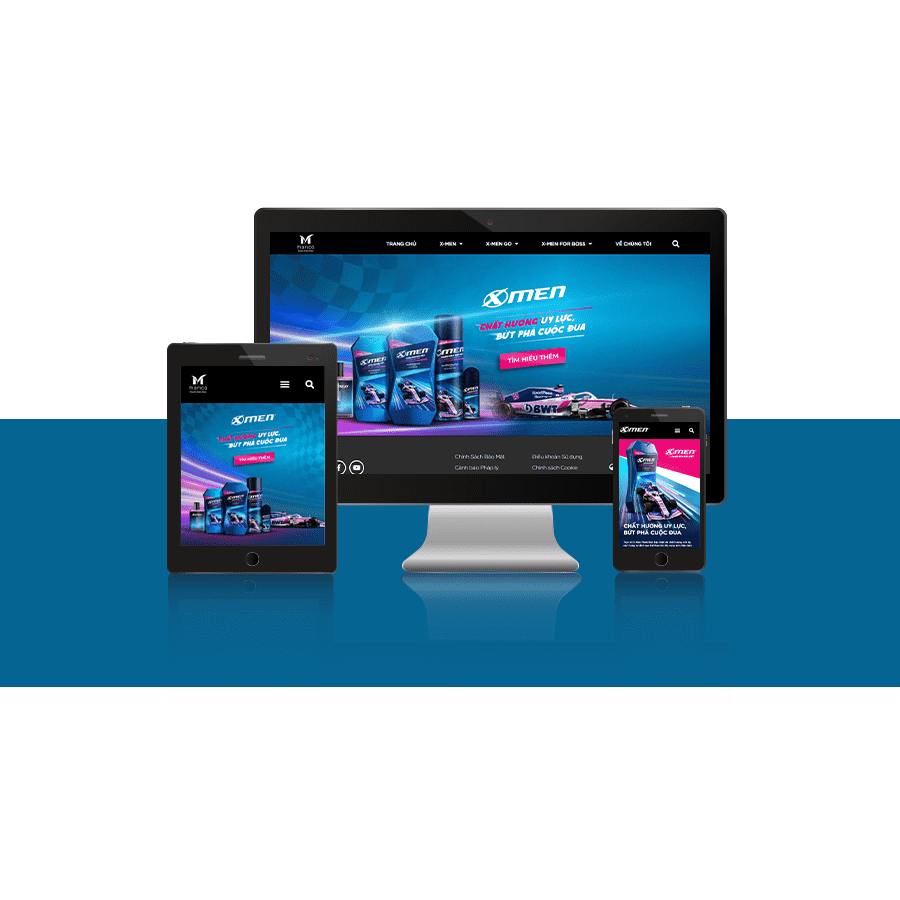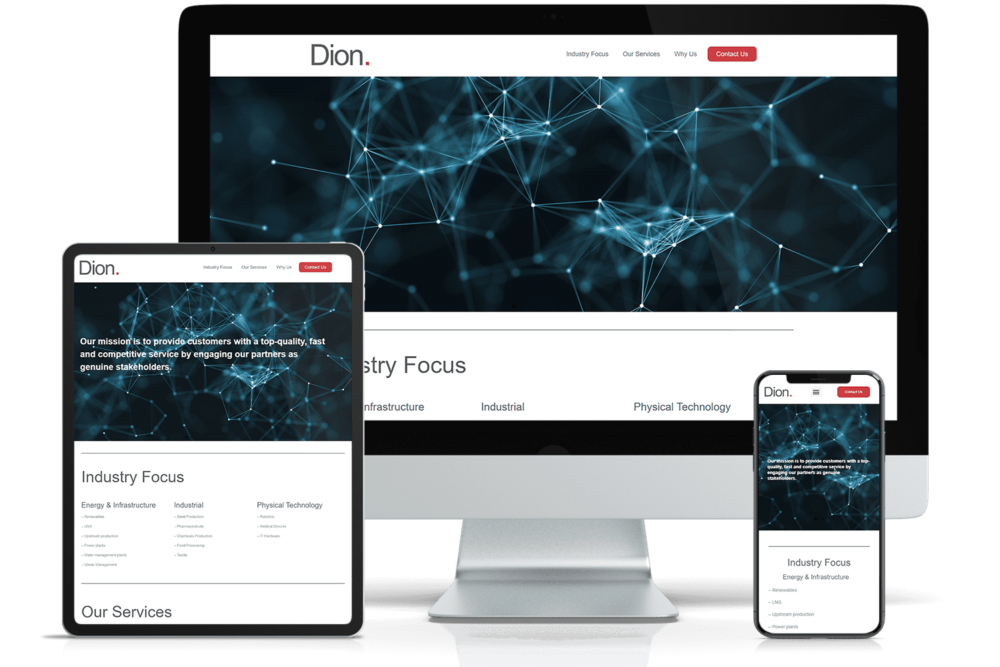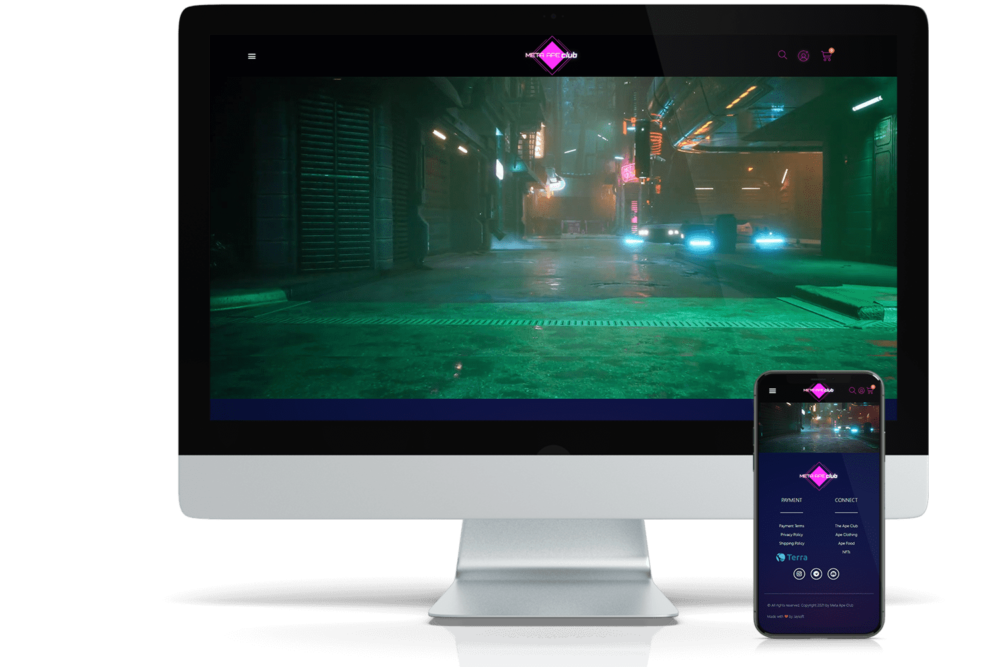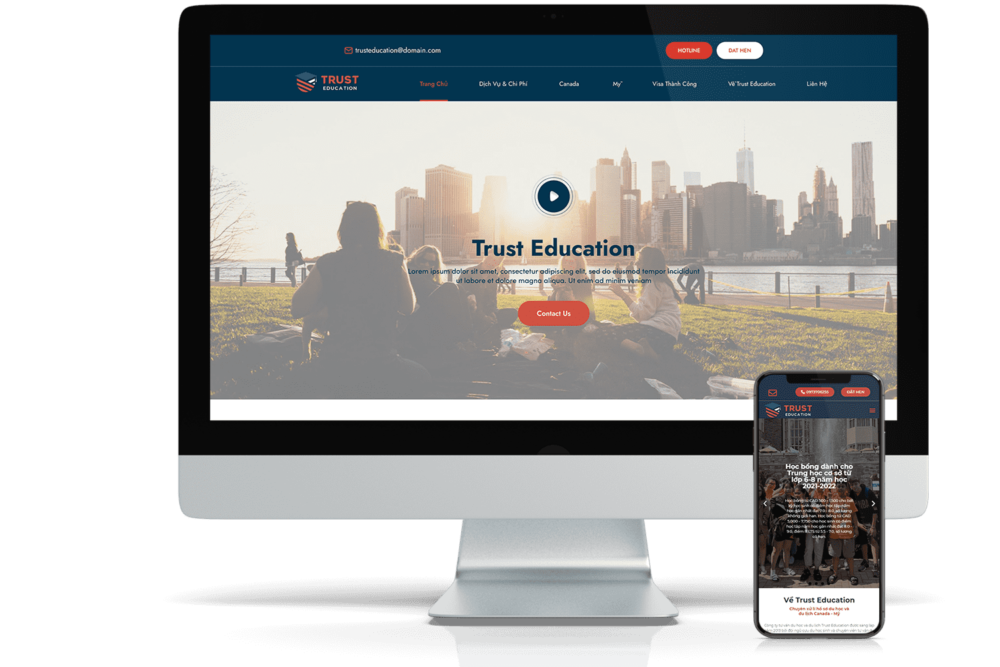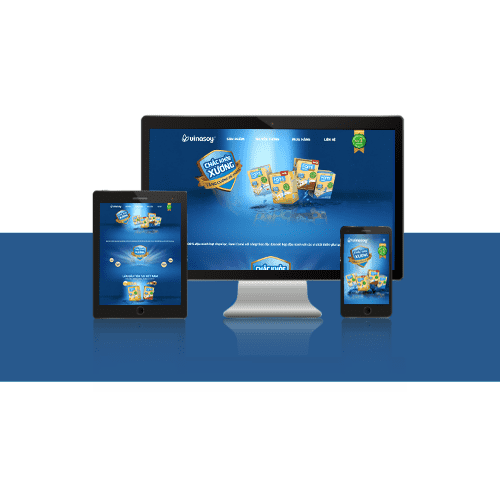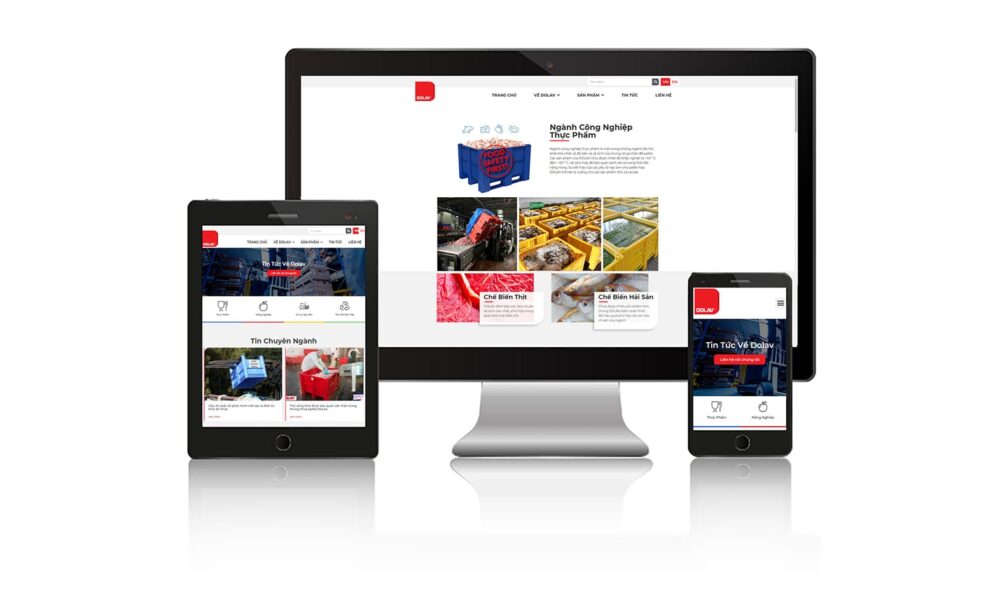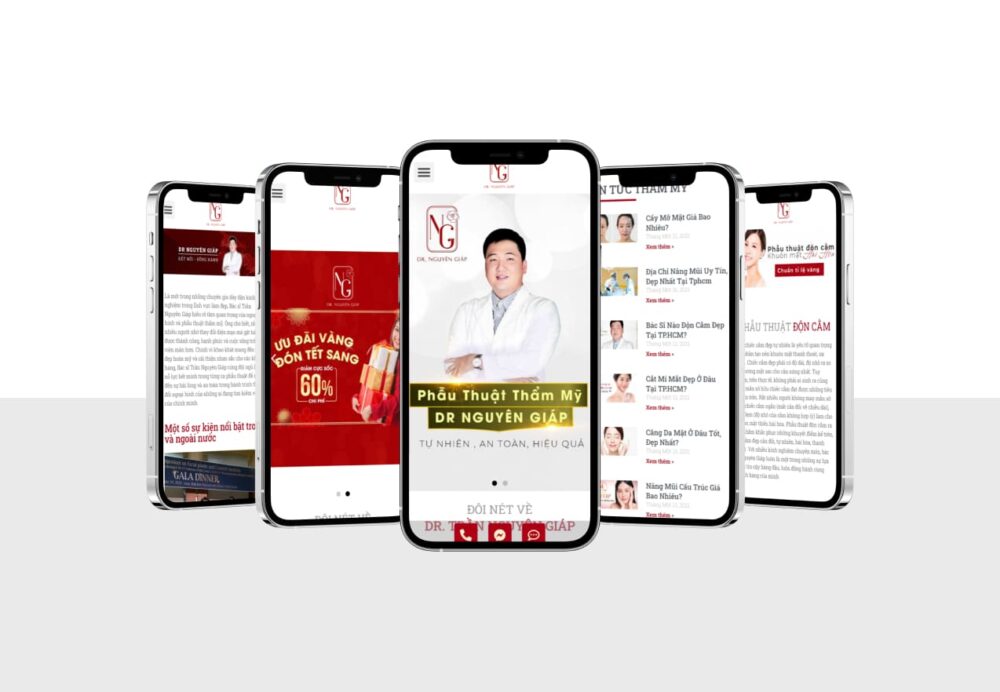Trong bài hướng dẫn này, JAY team sẽ hướng dẫn quý khách hàng cách quản lý các tài khoản và cấp một tài khoản người dùng mới trong hệ thống Premium URL Shortener do JAYbranding cung cấp.
Đăng nhập tài khoản Admin được cung cấp
Bước 1: Sau khi truy cập vào URL được JAYbranding cung cấp (ví dụ 1050.jaysoft.dev), bạn sẽ thấy một giao diện lời chào xuất hiện tương tự như hình bên dưới. Chọn vào biểu tượng hình chìa khóa để đến trang Đăng nhập.
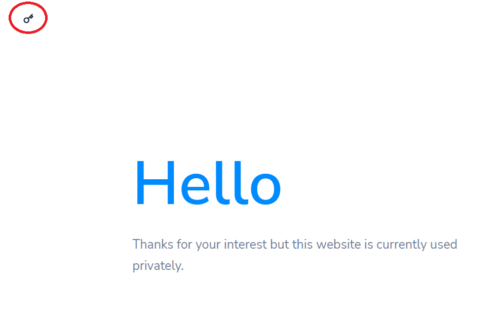
Bước 2: Nhập Email or username & Password tài khoản Admin đã được cung cấp và nhấn vào Login để đăng nhập.
Sau khi đăng nhập thành công, bạn sẽ thấy giao diện dành cho thành viên như hình bên dưới.
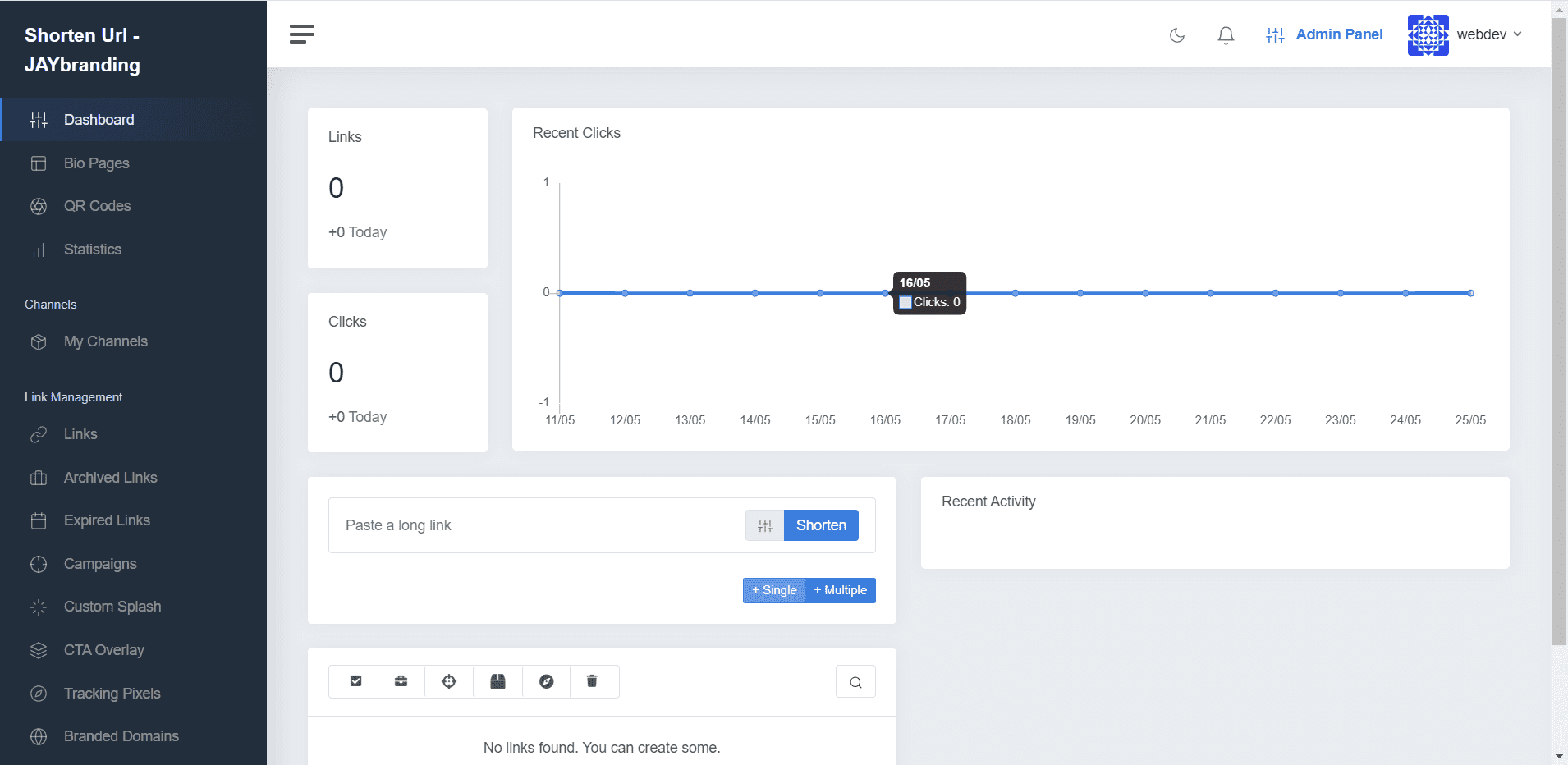
Hướng dẫn quản lý tài khoản thành viên & cấp tài khoản mới
Bước 1: Giao diện sau khi đăng nhập tài khoản (dù là tài khoản với quyền Admin hay User thông thường) đều là giao diện của User thường. Để sử dụng tính năng quản lý tài khoản, bạn cần chuyển sang giao diện dành cho Admin.
Ở góc phải trên của màn hình, nhấn vào Admin Panel (kế khung avatar) để vào giao diện Admin.

Sau khi vào giao diện Admin, bạn sẽ thấy một tagline Admin màu xanh bên cạnh tên website.
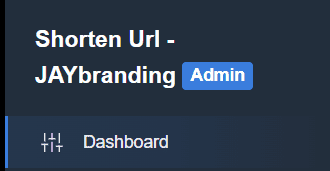
Bước 2: Từ menu trái, chọn Users.
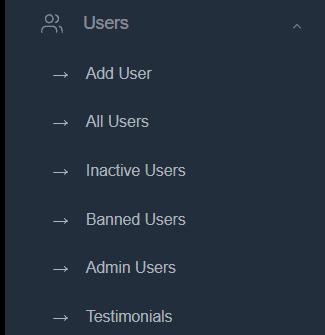
Một danh sách thả xuống sẽ chứa đầy đủ các tính năng liên quan đến quản lý tài khoản như Add User (thêm tài khoản mới), All Users (tất cả tài khoản), Inactive Users (tài khoản không còn hoạt động), Banned Users (tài khoản đã bị cấm), Admin Users (tài khoản Admin), Testimonials (lời chứng thực, đánh giá).
Bước 3: Do ở đây, đa số chúng ta sử dụng bộ công cụ Premium URL Shortener theo dạng nội bộ (private) chứ không tạo một dịch vụ công khai để bất kỳ ai cũng có thể sử dụng nên bạn chỉ cần quan tâm đến Add User và All Users. Tính năng Add User cũng có thể truy cập từ All Users. Vì thế, chúng ta sẽ chọn All Users.
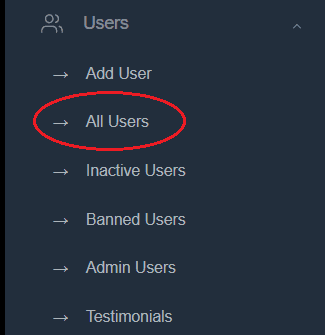
Bước 4: Tại giao diện All Users, bạn sẽ thấy danh sách các tài khoản hiện có trong website. Tại đây, bạn có thể tích vào hộp kiểm kế bên Email và thực hiện các chức năng như Send Email (gửi mail), Ban Selected (cấm tài khoản) & Delete Selected (xóa tài khoản).
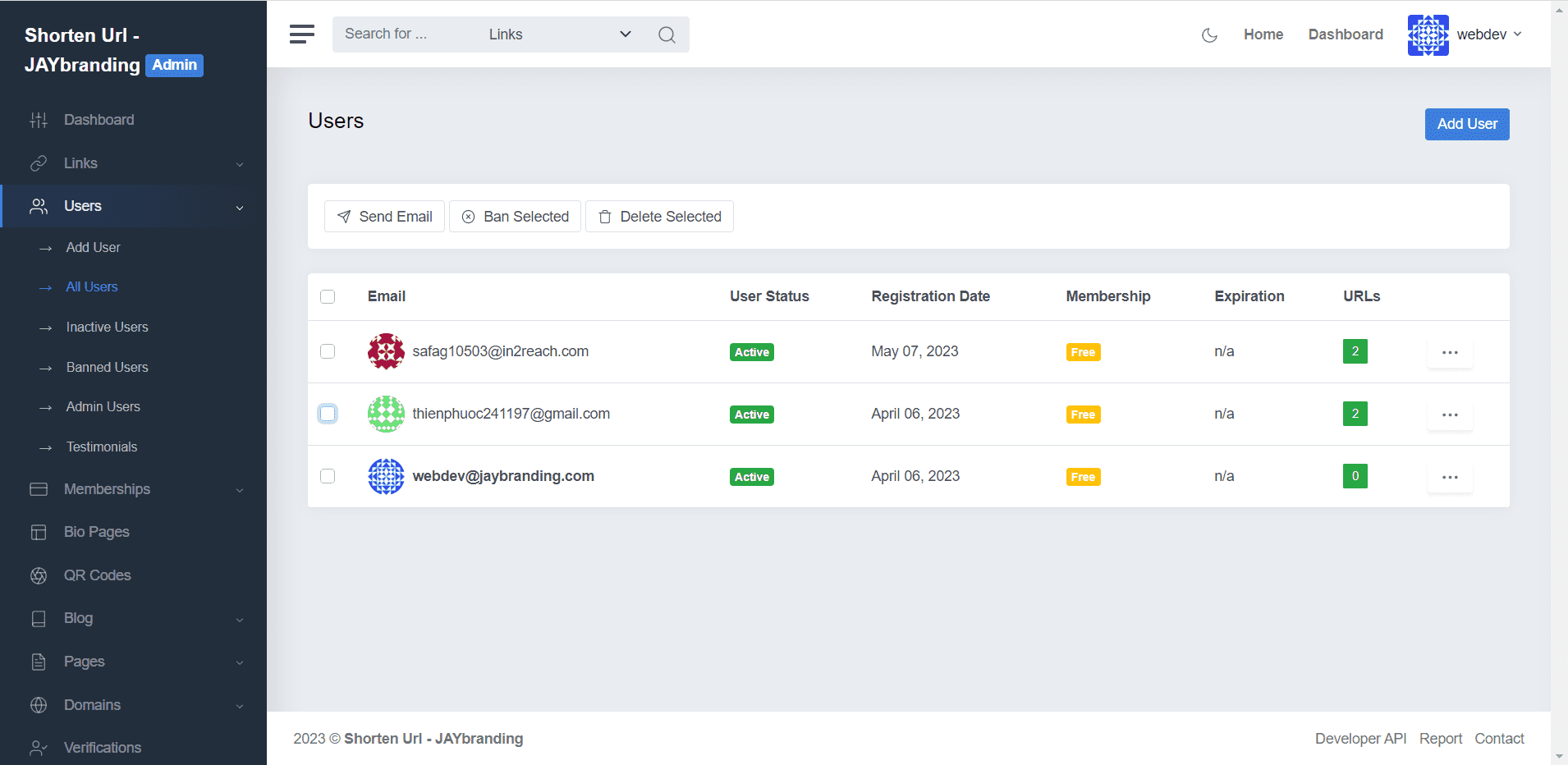
Bước 5: Để cấp một tài khoản thành viên mới, nhấn nút Add User bên phải màn hình.
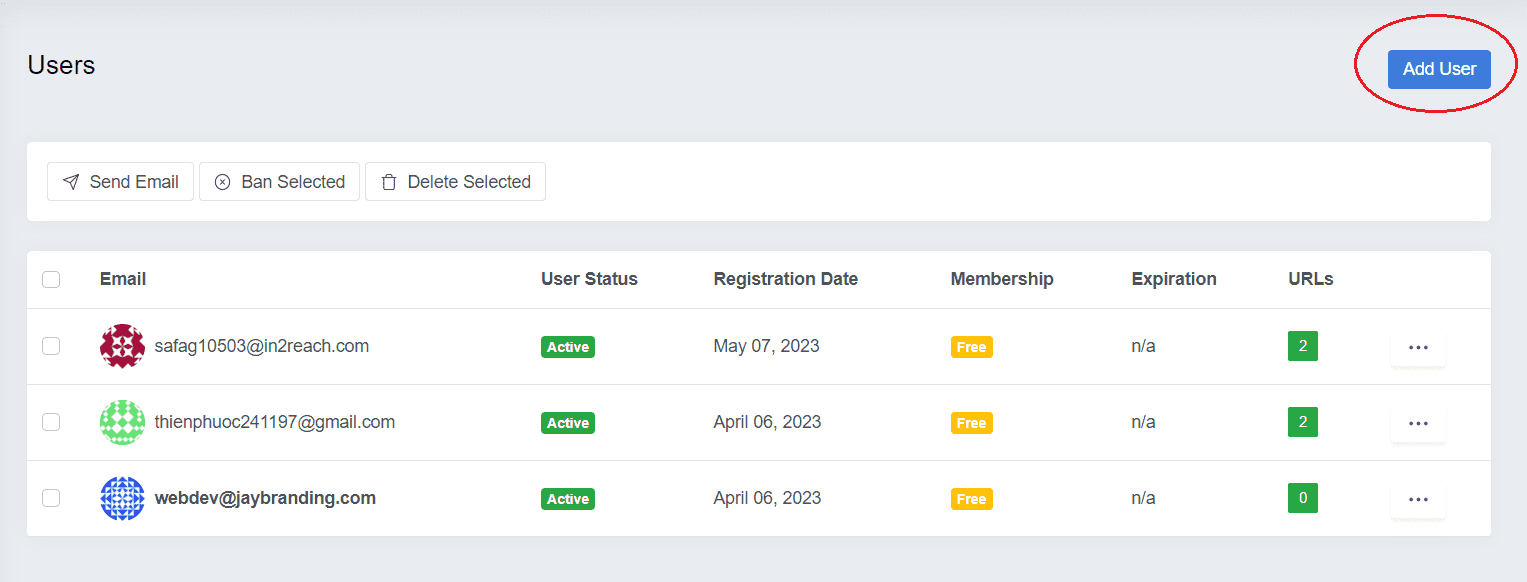
Bước 6: Ở giao diện New User, bạn nhập đầy đủ các thông tin như Username (tên tài khoản), Email, Password (mật khẩu).
Vì ở đây chúng ta đang sử dụng hệ thống nội bộ nên ba trường Plan, Last Payment và Expiration chúng ta để trống.
Với ba công tắc phía trên:
– Admin (cấp tài khoản mới với quyền Admin): Bạn chỉ nên cấp tài khoản Admin cho người có đủ thẩm quyền để tránh phát sinh những rắc rối hệ thống không đáng có (Khuyên tắt, chỉ sử dụng một tài khoản Admin duy nhất được cấp).
– Active (Kích hoạt): Bật lên nếu bạn muốn tài khoản cấp có hiệu lực ngay lập tức, tắt nếu bạn muốn tạo trước tài khoản nhưng không muốn tài khoản có thể sử dụng ngay lúc này (Khuyên bật).
– Public Profile (Công khai thông tin): Bật lên nếu muốn công khai các thông tin về tài khoản này (Khuyên tắt vì chúng ta đang dùng hệ thống nội bộ)
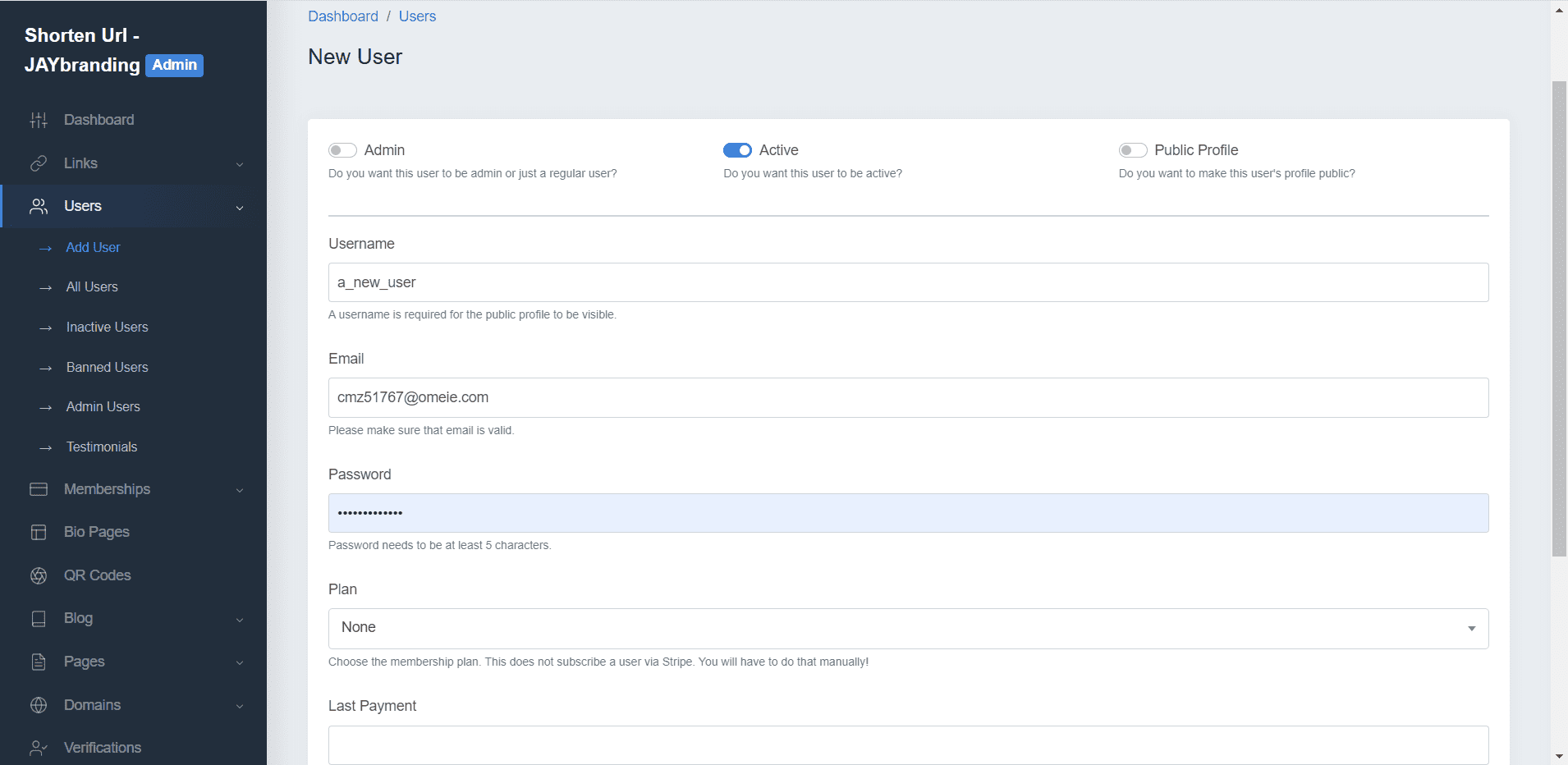
Bước 7: Sau khi đã nhập đầy đủ thông tin và kiểm tra kĩ, chọn Add User.
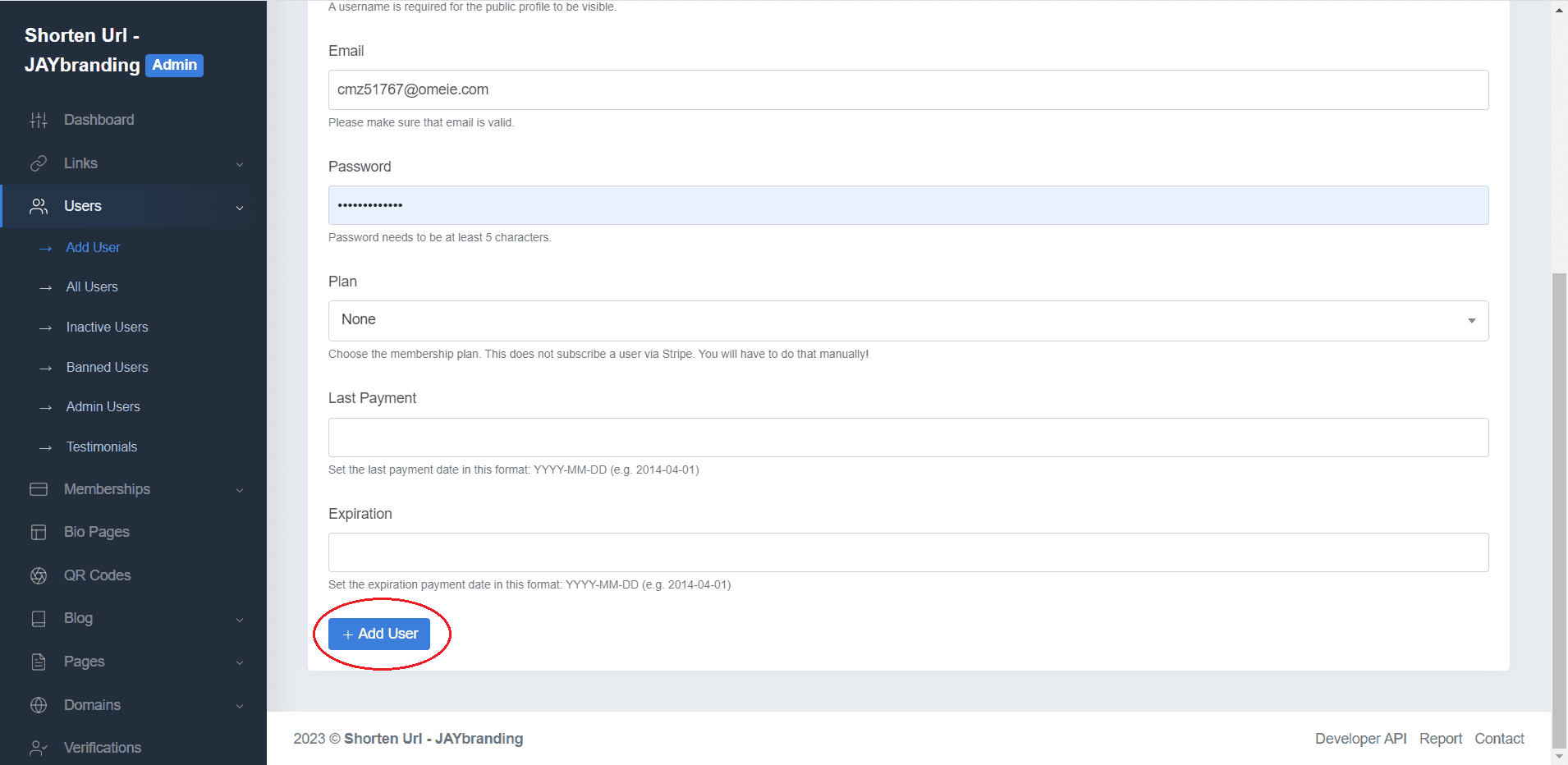
Bạn sẽ được chuyển hướng trở về trang All Users ban đầu, kèm dòng thông báo thành công User has been added successfully màu xanh phía trên.
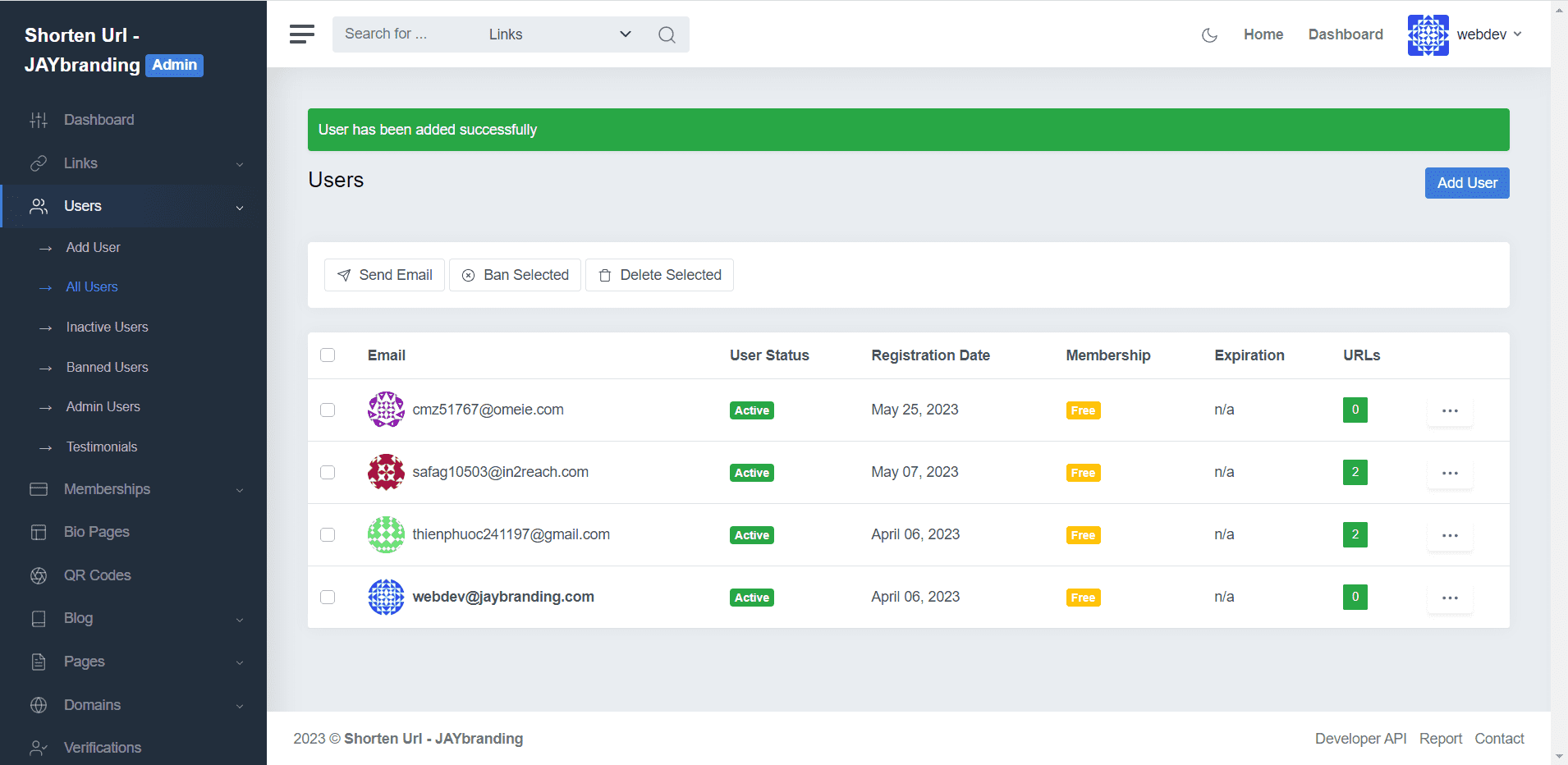
Đến đây, bạn đã có thể đăng nhập và sử dụng các tính năng như rút gọn link và QR Code như bài hướng dẫn HƯỚNG DẪN TẠO QRCODE VỚI LINK RÚT GỌN VÀ XEM BÁO CÁO LƯỢT TRUY CẬP CHỈ TRONG 4 BƯỚC.
Chúc bạn thành công!