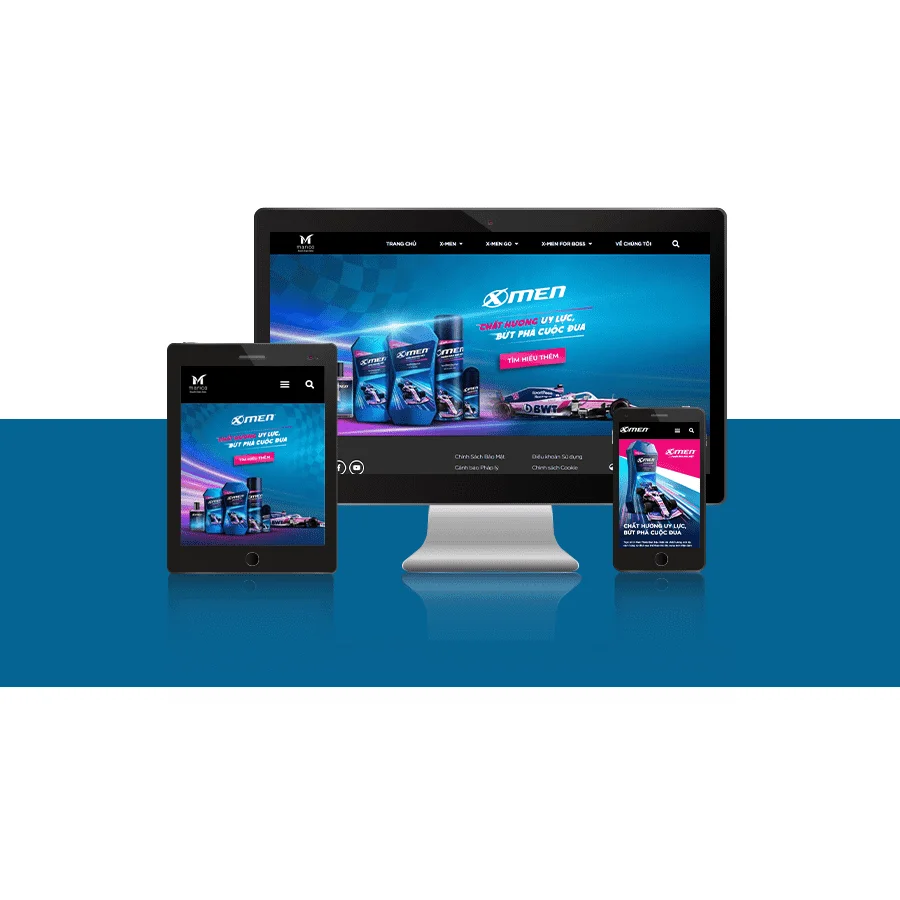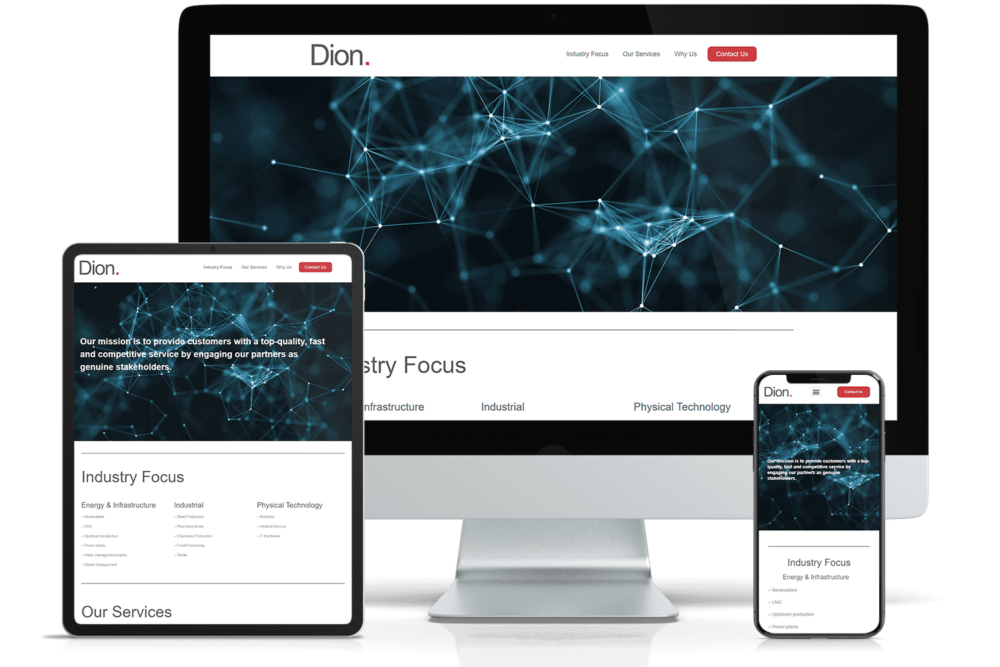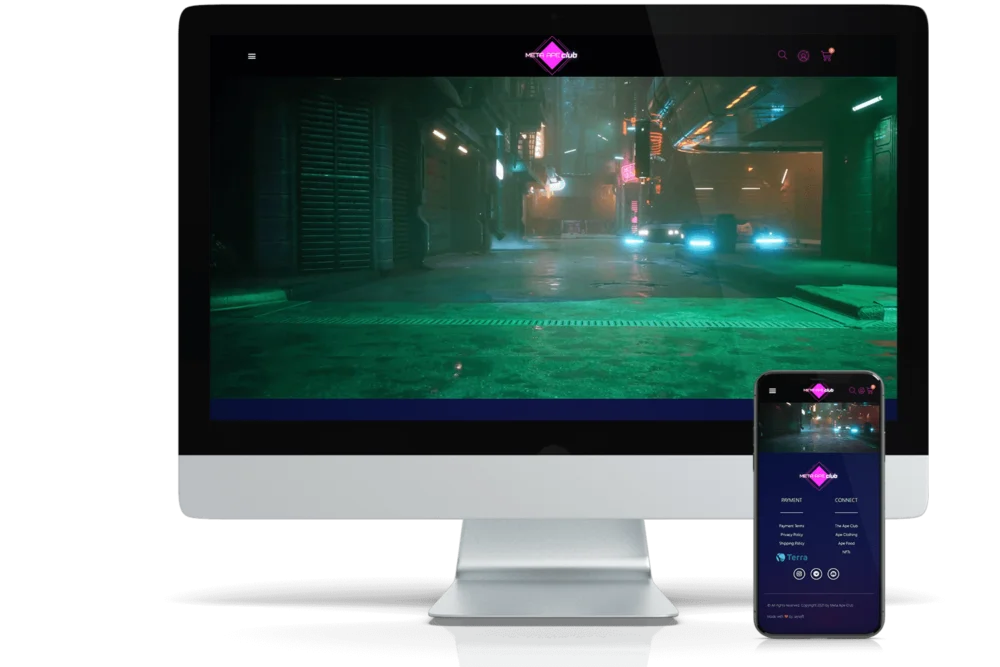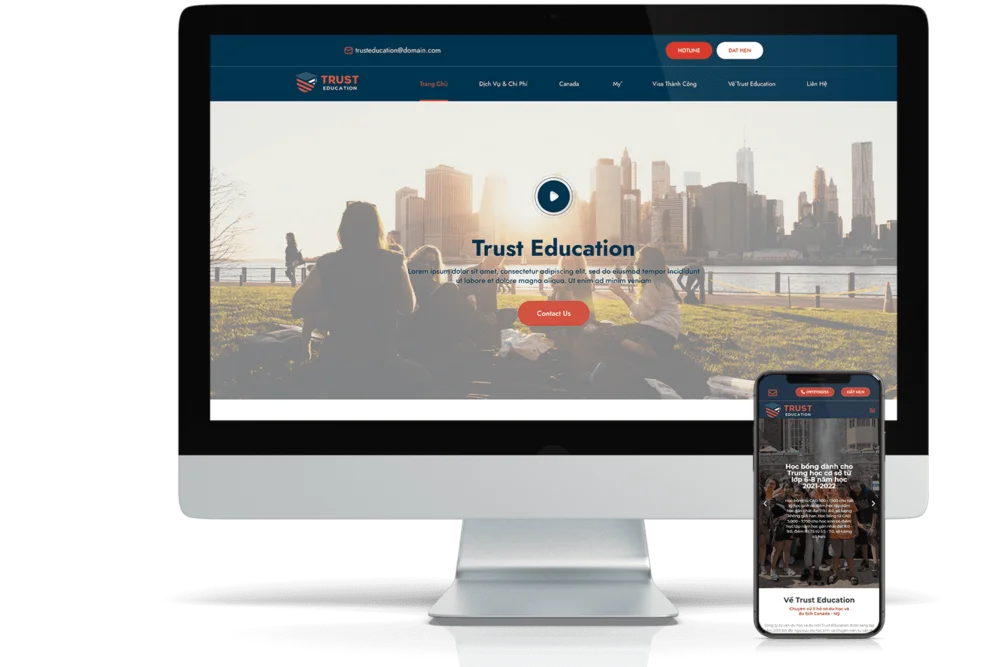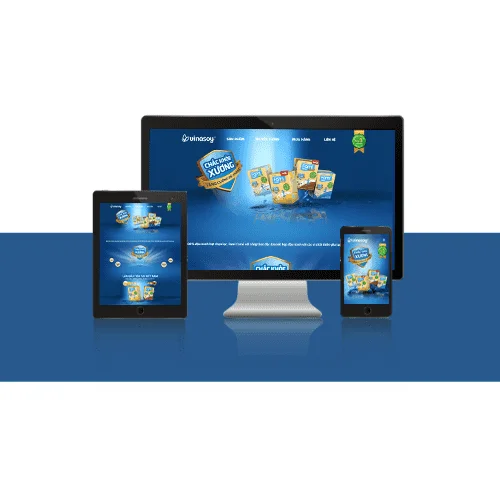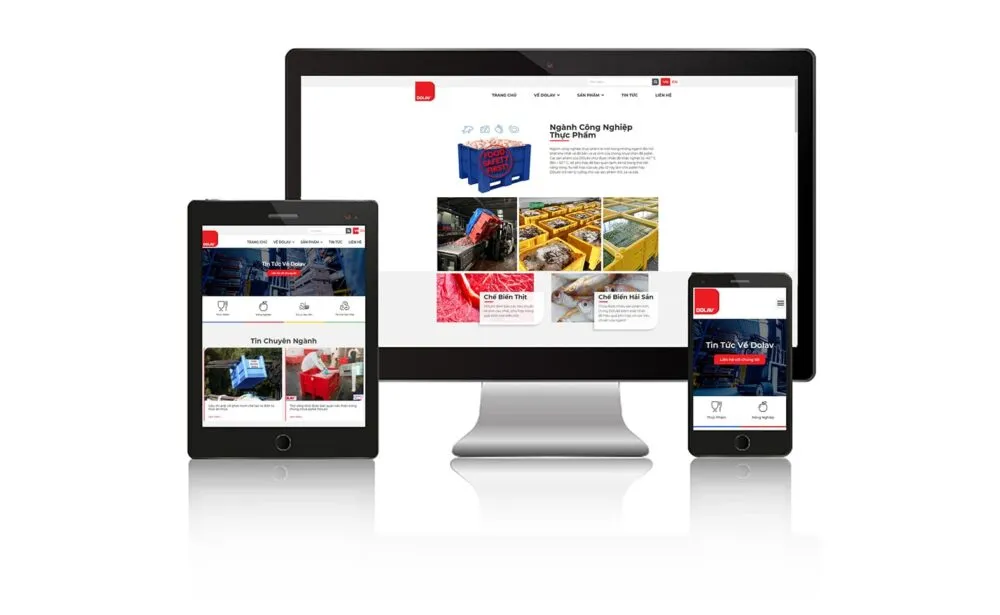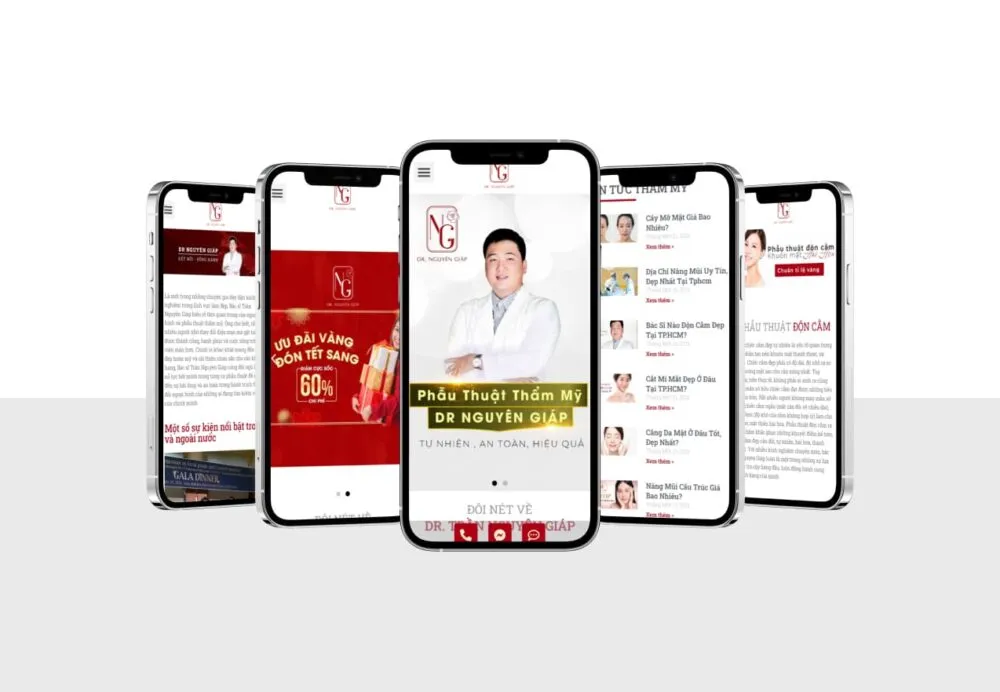WooCommerce Product Management Guide
First you need to access the all products page on the website, you go to Admin Dashboard (admin admin page) then select Products to go to the Manage all products available in the store page.
Here you can add new products, edit or delete products as you like
- What is wireframe? How to set up an efficient Wireframe?
- What is the best software for business project management?
- What is Landing Page? How to design a beautiful Landing Page?
- Cách Mạng Hóa Lĩnh Vực Tài Chính Với Công Nghệ AI Viết Bài:…
- Cách Mạng Hóa Lĩnh Vực Tài Chính: Tận Dụng AI Để Viết Bài…
When accessing all products you click Add new (Add new)
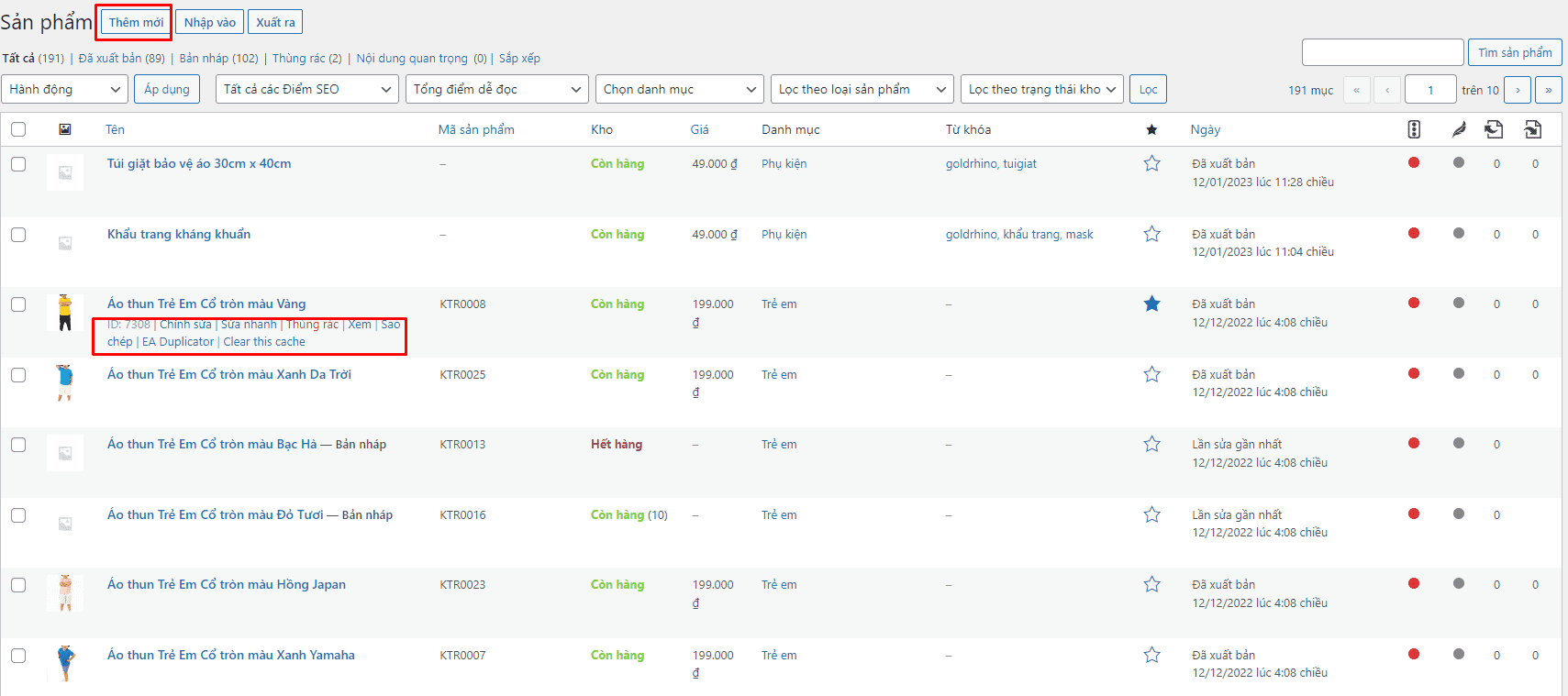
When entering the product creation interface, you need to know the following items to be able to add products to your website.

- Product's name: You enter the name of the product you want to post, it doesn't have to be too long, just short and easy to understand
- Long description: Will you introduce or describe the product specifically?
- Product data: You will set up the sales price, promotional price, as well as inventory data, etc.
- Short description: Here you can also enter and describe the product details instead of the long description (you can write the description anywhere, in accordance with the design of the website).
- Product portfolio: You choose the category of this product belongs to
- Product keywords: Related or synonymous keywords will help you better SEO for your website, but if you don't put it, it will not affect the website.
- Product photo: The product's profile picture must be the right size according to the design so that there is no excess and lack of photos, and must be clear to make your website more beautiful to look at.
- Product photo album: In this section, you must add more images related to the product of the avatar, but you should take the same image as the avatar to increase trust from customers.
- Post: Finally, the product posting area, after completing the above processes, you
Create variations and add variations to products
Variants are product choices when customers want to customize that product like Size, Size, Color, etc..
How to create variations for products
First you go to Product => click select Properties. Here you can edit or delete the properties you have set
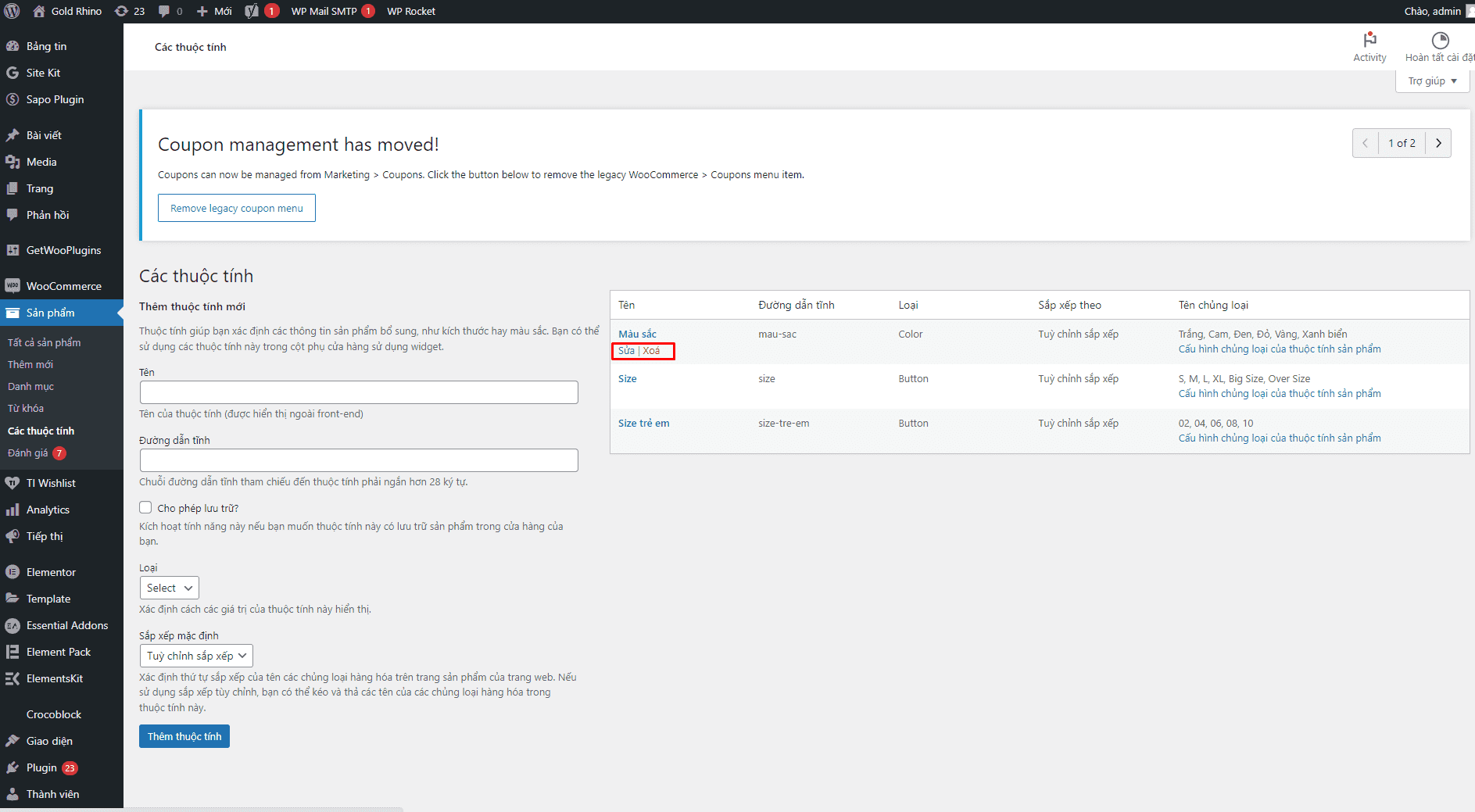
Once you have entered the Attributes page you fill in Name of the attribute you want to create and press Add attributes.
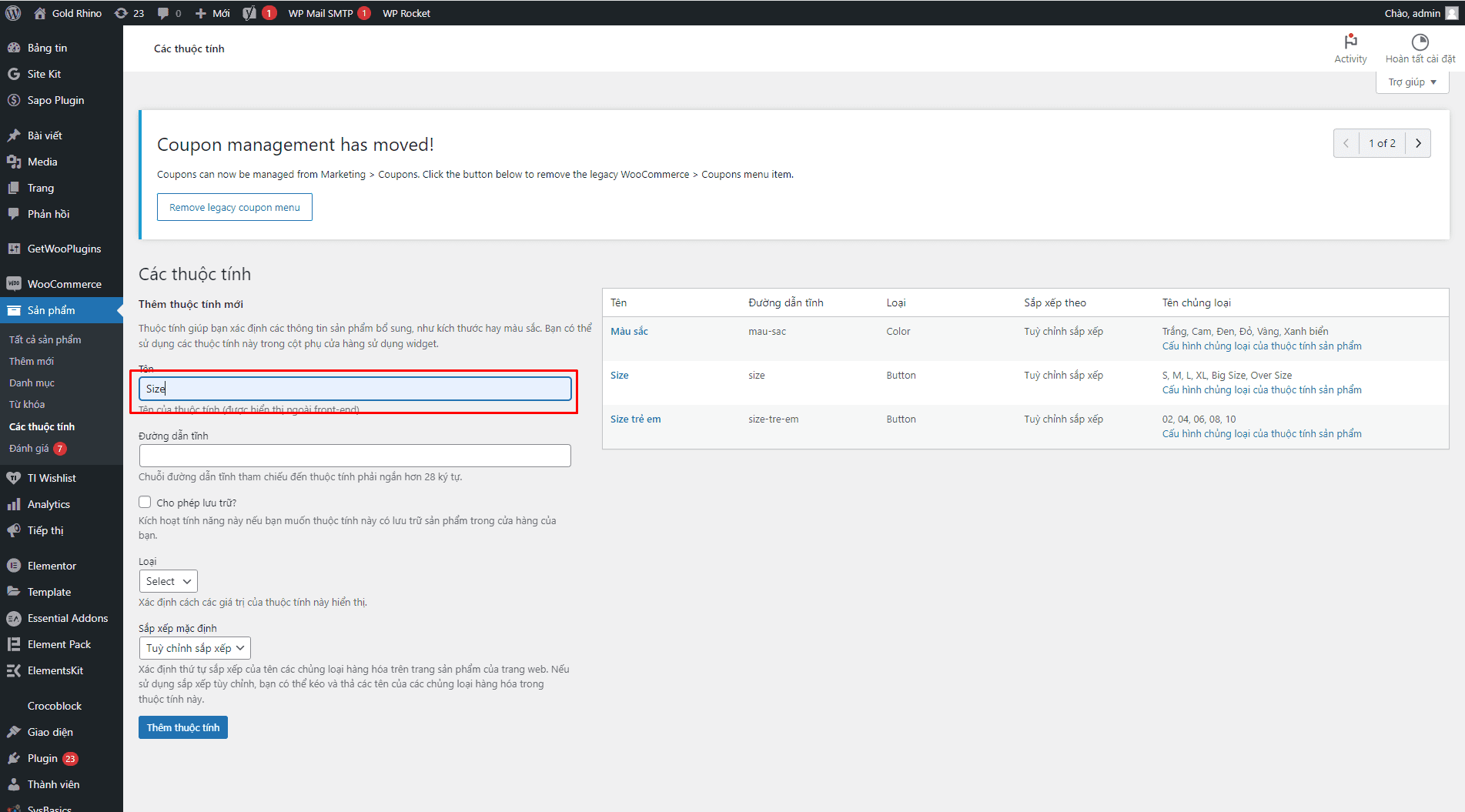
Next you click on Restrain configuration of product attributes.
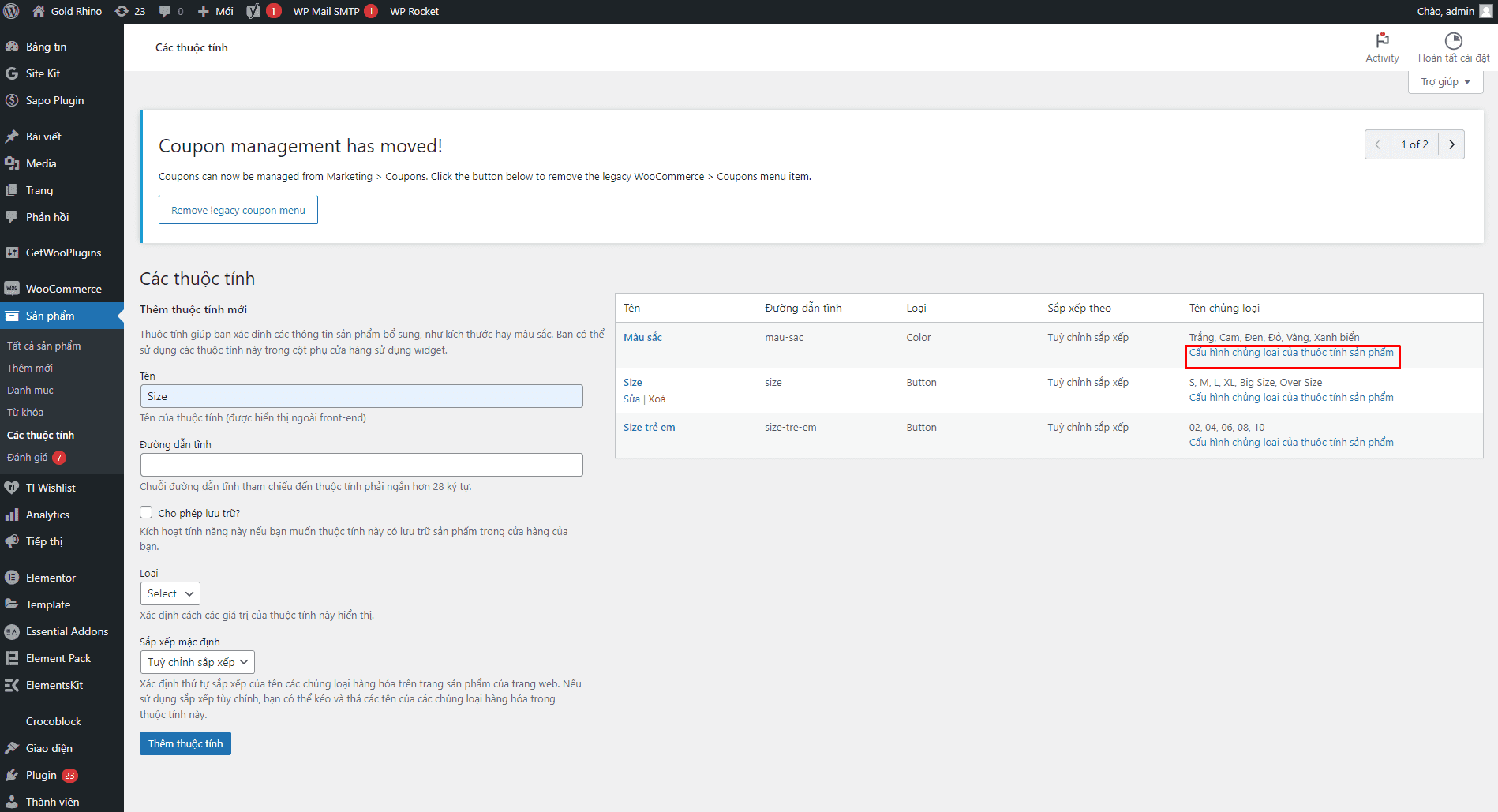
Here you add the Names of the product variants or attributes. and press select Add new
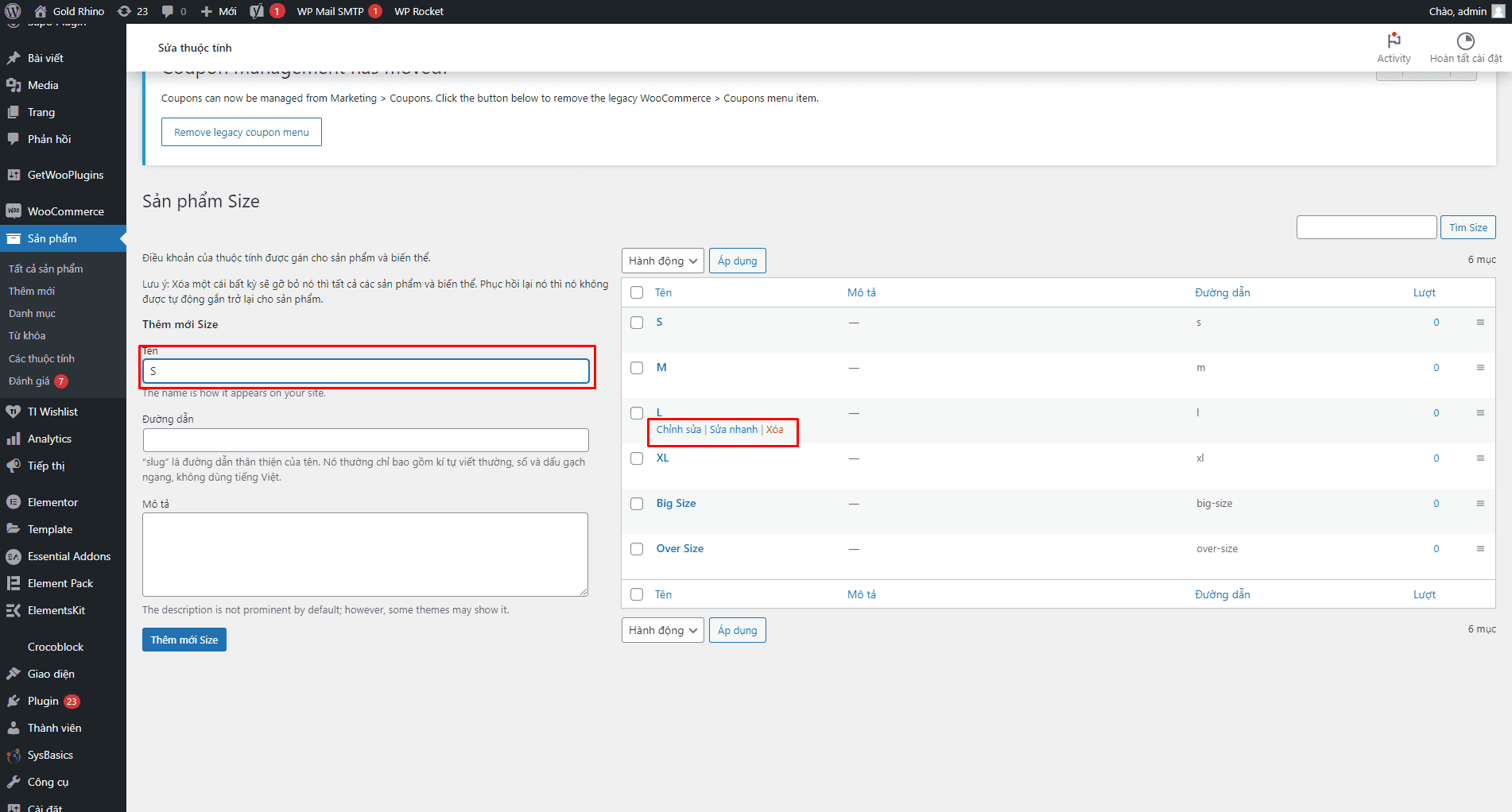
How to add variation attribute to product
First you visit the page again product editing and drag the mouse to the section Product data. Next you press drop-down bar and choose Products with variations.
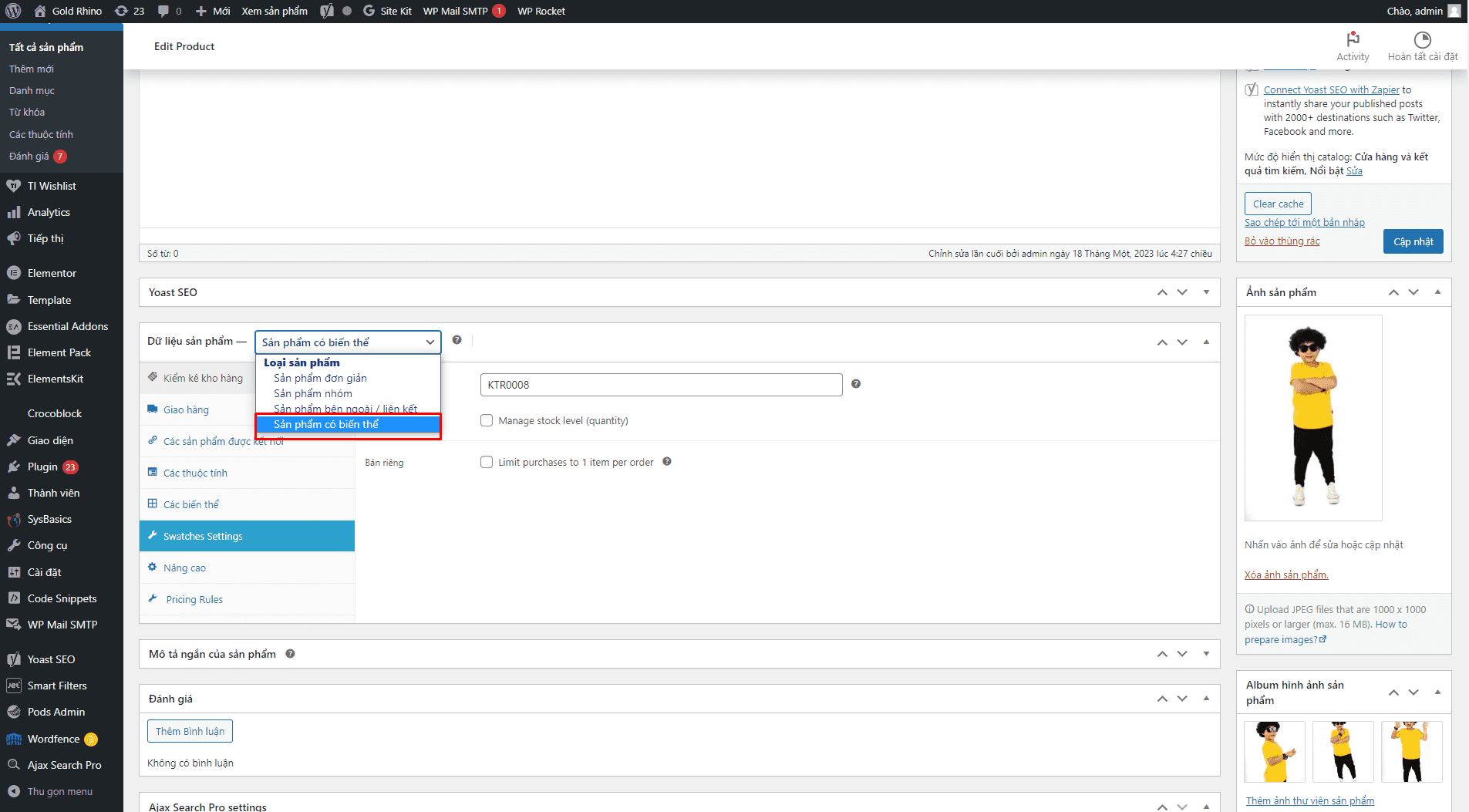
Select item Properties => press drop-down bar and choose Your property created (Size, Color, etc.)

In the properties you click Select all and tick Used for many variations both then Save Attributes

Next you choose the item Variations, Select Go to perform variations on the product

Then click the dropdown at the variation section to add Specific pictures as well as the price of the product and Save changes

When you have completed the steps in your variant Update product post again. So complete the product posting