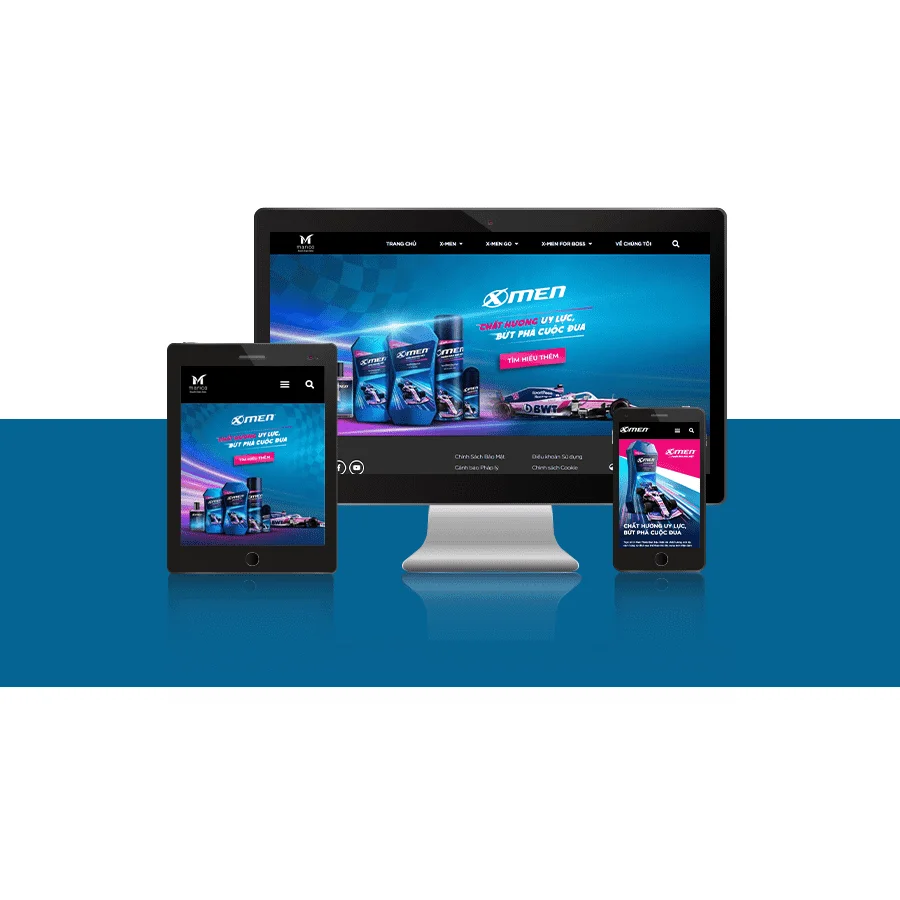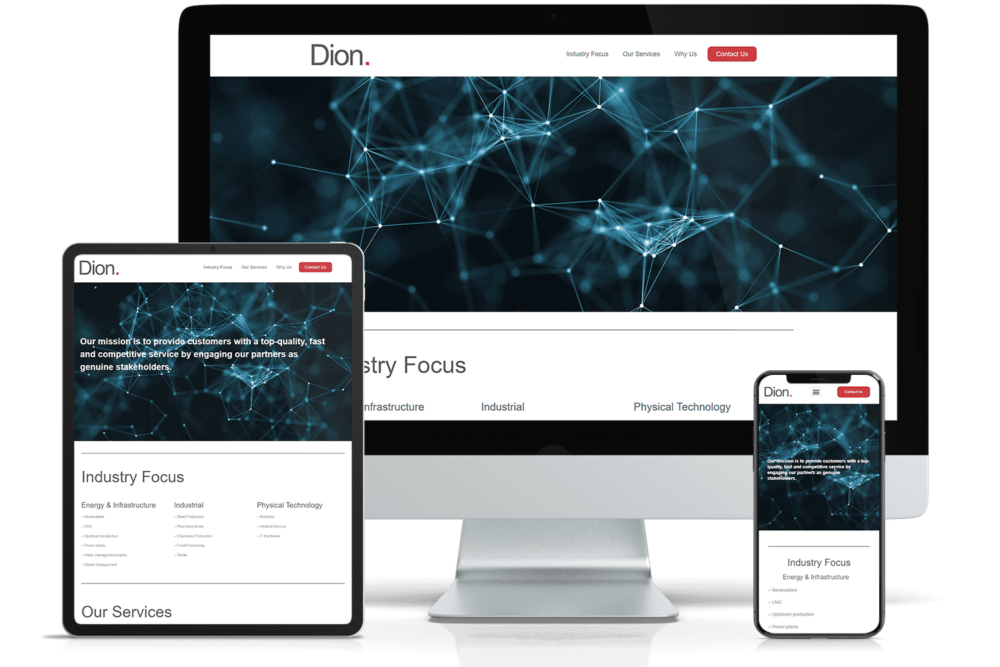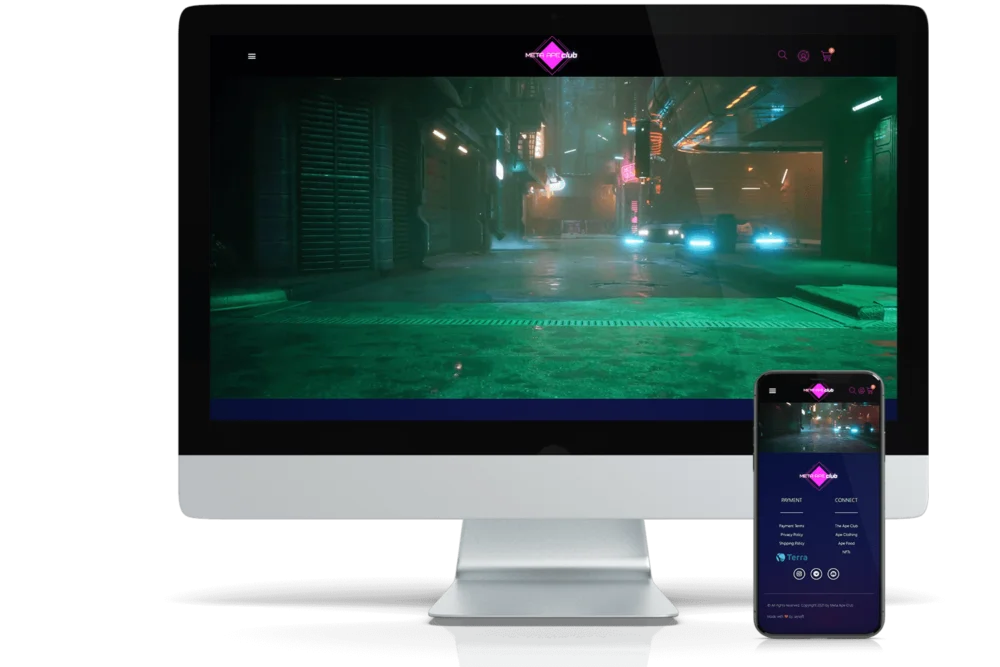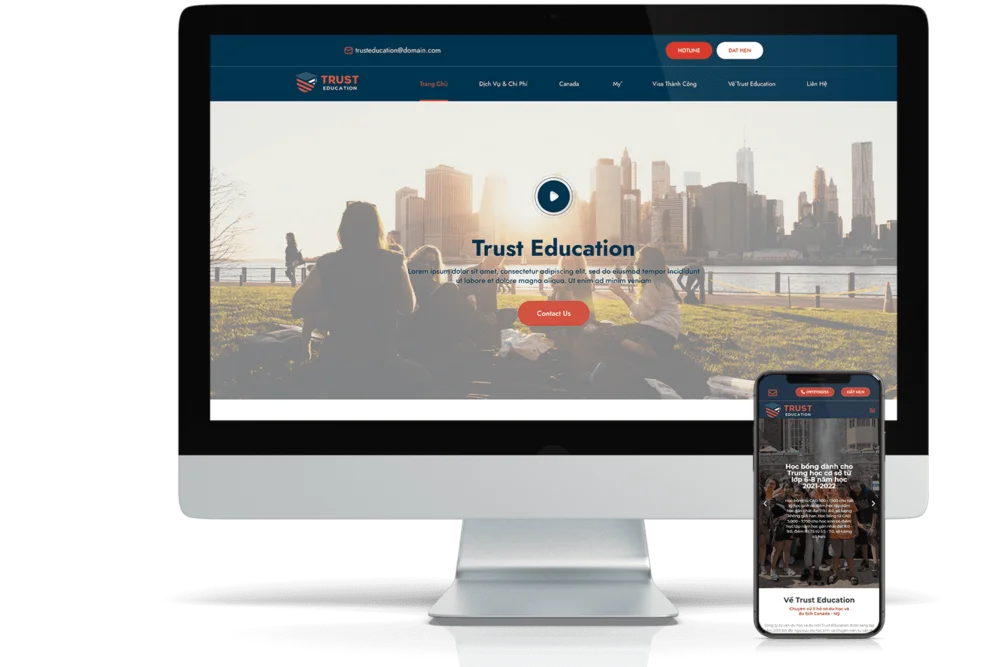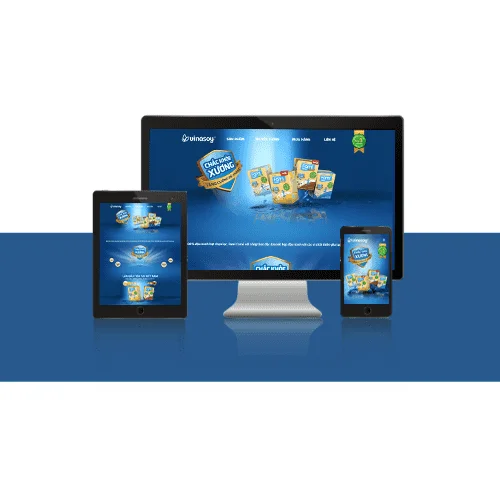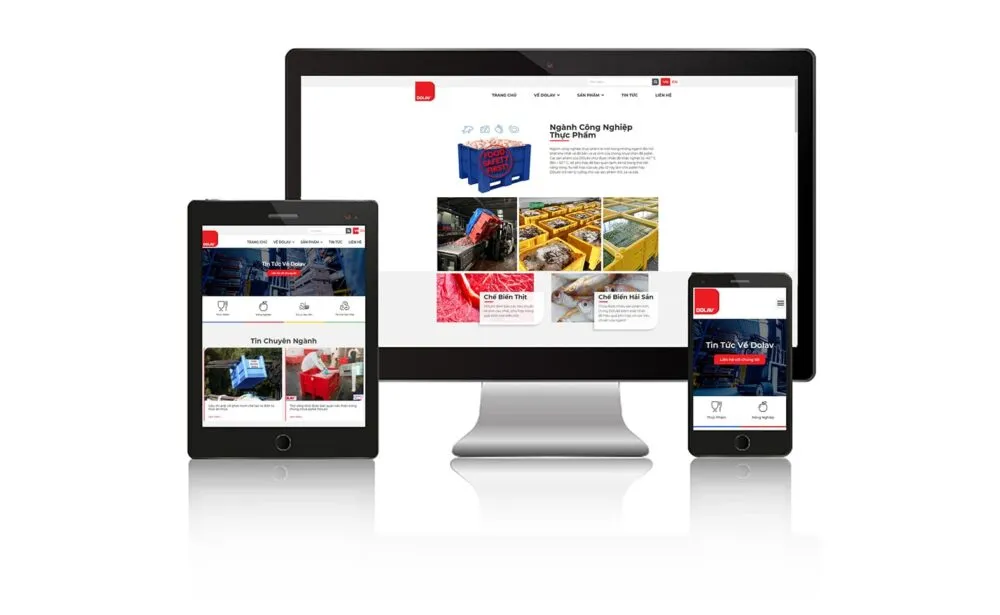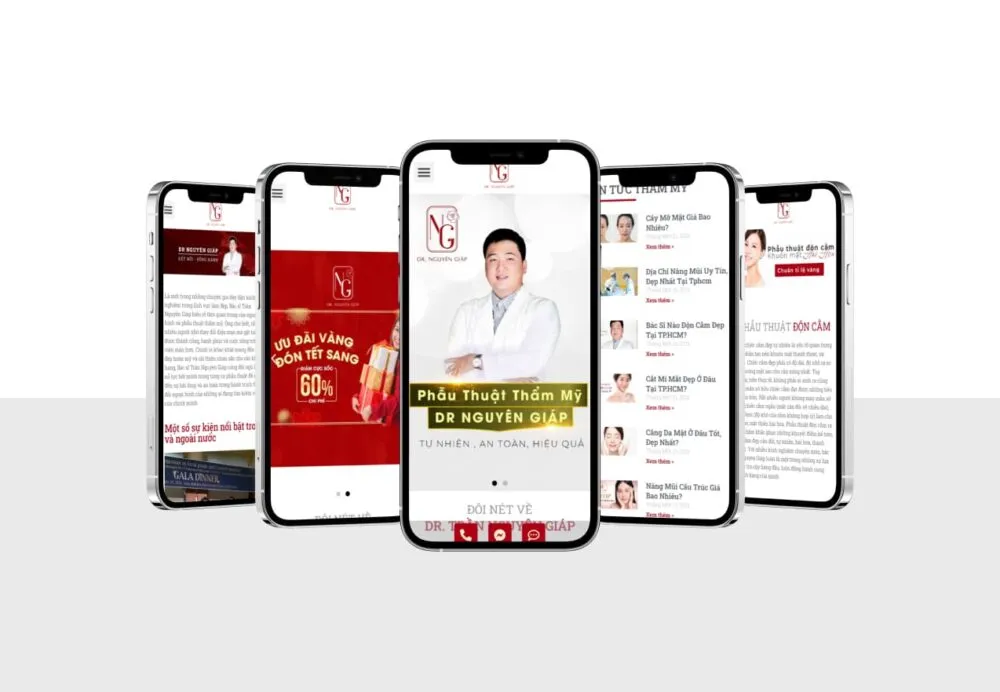Cách sử dụng Elementor trong WordPress
Với Elementor, bạn có thể sáng tạo thiết kế của mình và biến nó trở thành hiện thực. Edit trực tiếp trên trang giúp quá trình này trở nên dễ dàng bằng cách cho phép bạn xem từng yếu tố khi bạn thiết kế nó. Hãy khám phá cách sử dụng trình chỉnh sửa Elementor.
Hướng dẫn cách dùng Elementor
Elementor mang đến một thiết kế trực quan cho người dùng. Vì vậy, bạn có thể tìm hiểu những kiến thức cơ bản chỉ trong vài phút.
- Wireframe là gì? Cách thiết lập Wireframe hiệu quả?
- Quản lý dự án doanh nghiệp bằng phần mềm nào tốt nhất
- Đôi điều về thương hiệu doanh nghiệp
- Landing Page là gì? Cách thiết kế một Landing Page đẹp?
- 7 tiêu chí khi chọn công ty thiết kế website
- Bước 1: Để bắt đầu, hãy tạo một page hoặc post mới và nhấp vào Edit with Elementor.
- Bước 2: Bạn sẽ cần phải vào Elementor Page Editor.
Bước 3: Ở phía bên trái, bạn sẽ thấy thanh Elementor với tất cả các tính năng drag-and-drop mà bạn có thể sử dụng để xây dựng website WordPress của bạn.
Trước khi bắt đầu sử dụng, bạn phải hiểu rằng Elementor bao gồm ba block chính: Sections, Columns và Widget.
Các Sections là block lớn nhất, trong Sections, bạn có thể thêm Columns và Widget được đặt trong Columns.
Elementor sẽ cho biết bạn có sử dụng tiện ích ở đâu bằng cách đánh dấu các Sections và Columns trong khung màu xanh lam. Lưu ý rằng bạn không thể kéo các tiện ích con vào thanh điều hướng hoặc tiêu đề.
Elementor với một phần được đánh dấu màu xanh lam, bạn có thể chỉnh sửa Sections, Columns và Widgets bằng cách sử dụng phần màu xanh lam này. Chỉ cần nhấp chuột phải vào nó để chỉnh sửa các block.
- Bước 4: Bây giờ, chỉ cần nhấp, giữ và kéo tiện ích con đến vị trí bạn muốn thêm module mới.
- Bước 5: Bạn có thể tìm kiếm các widget cụ thể để tùy chỉnh trang của mình. Chọn các yếu tố cơ bản như heading, image gallery hoặc các yếu tố nâng cao hơn như animated headlines và testimonial carousels.
- Bước 6: Nhấp vào nút hamburger ở góc trái, sau đó nhấp vào Site Settings. Trong menu này, bạn có thể tùy chọn và cài đặt lại màu và font chữ mặc định cho các trang của mình. Bạn cũng có thể định cấu hình cài đặt chung cho toàn bộ website của mình trên Elementor.
- Bước 7: Cuối cùng, bạn có thể nhấp vào biểu tượng History ở cuối bảng để truy cập phần Revision History được tích hợp sẵn của Elementor.
Trong tab Actions, bạn có thể theo dõi các thay đổi của mình, di chuyển qua lại giữa mỗi action. Trong tab Revision, bạn có thể chuyển đổi giữa các bản sửa đổi của mình và hoàn tác về bất kỳ phiên bản nào trước đó.
Cách tạo page đầu tiên trong Elementor
Elementor thường nổi bật hơn so với các đối thủ cạnh tranh vì tính dễ sử dụng của nó. Ban có thể tham khảo một số cách đơn giản nhất dưới đây và có thể áp dụng ngay cho website của mình.
- Bước 1: Truy cập Dashboard của WordPress.
- Bước 2: Nhấp vào Page, sau đó chọn Add New.
- Bước 3: Nhấp vào Edit with Elementor.
- Bước 4: Elementor sẽ load như sau:
- Bước 5: Tiếp theo, thêm tiện ích Heading, Text Editor và Image.

- Bước 6: Sau khi kéo nó vào vị trí mong muốn, bạn có thể chỉnh sửa từng tiện ích cho phù hợp với nội dung của bạn. Nhấp vào nút Publish để hoàn tất.
- Bước 7: Khi bạn thiết xong trang của mình, bạn có thể preview trước khi publish nó. Để bắt đầu, hãy chuyển đến bảng điều khiển ở bên trái của Elementor.
- Bước 8: Để Preview trang, hãy nhấp vào biểu tượng con mắt.
- Bước 9: Nhấp vào chữ Publish phía dưới để Xuất bản trang lên website.
Elementor Templates
Templates là các Page và Block được thiết kế sẵn để giúp bạn thiết kế website WordPress của mình. Các page là bố cục với nội dung đầy đủ, trong khi Block là các phần có các tiện ích con được tạo sẵn.
Elementor cung cấp cho bạn đầy đủ giấy phép để sử dụng bất kỳ templates nào cho doanh nghiệp. Có riêng phần để tìm kiếm các templates cụ thể. Thêm vào đó, tất cả các templates đều đáp ứng trên thiết bị di động. Bạn có thể chèn chúng vào bất kỳ trang nào chỉ với một cú nhấp chuột.
- Bước 1: Bên trong Elementor, điều hướng đến cuối trang, nơi có phần Add widget here. Bấm vào folder màu trắng.
- Bước 2: Một thư viện templates sẽ hiện ra. Để xem trước một template, nhấp vào biểu tượng kính lúp hoặc trên hình ảnh. Hoặc chỉ cần di chuột qua một trong những template đó.
- Bước 3: Nhấp vào nút Insert để Import demo template đó vào trang của bạn.
- Bước 4: Nếu bạn chưa kết nối với thư viện template của Elementor, nó sẽ nhắc bạn làm như vậy. Elementor sẽ tự động chuyển hướng bạn đến website của nó, nơi bạn có thể đăng ký hoặc đăng nhập.
- Bước 5: Sau khi bạn đăng ký hoặc đăng nhập, kết nối của bạn sẽ được xác nhận.
- Bước 6: Quay lại trang bạn muốn chỉnh sửa và Insert template mà bạn mong muốn.
Cách sử dụng các tính năng nâng cao trong Elementor
Phiên bản pro của Elementor cung cấp các tính năng nâng cao giúp website bạn trở nên chuyên nghiệp hơn. Bạn có quyền truy cập vào nhiều tiện ích hơn là phiên bản Elementor miễn phí.
Cách tạo Popup trong Elementor
Popup form giúp bạn nắm bắt địa chỉ email từ những khách hàng tiềm năng. Elementor giúp việc tạo các form này dễ dàng hơn với pop-up builder. Làm theo các hướng dẫn sau để tạo popup cho riêng bạn.
- Bước 1: Trong WordPress Dashboard, đi tới Templates>Popups>Add New.
- Bước 2: Đặt tên cho template của bạn và nhấp vào Create Template.
- Bước 3: Chọn một template từ Library hoặc tạo một thiết kế riêng của bạn.
- Bước 4: Nhấp vào Publish, sau đó Save và Close.
- Bước 5: Mở một trang mới trong Elementor (Ctrl + E cho người dùng PC, Command + E cho người dùng Mac).
- Bước 6: Kéo vào một widget.
- Bước 7: Trong Layout, chọn Link > Dynamic > Actions > Popup.
- Bước 8: Vào Popup > và chọn popup mà bạn đã tạo.
- Bước 9: Vào live page.
- Bước 10: Sau đó, bấm vào button và popup sẽ xuất hiện

Cách chỉnh sửa trang sản phẩm WooCommerce trong Elementor
WooCommerce là một nền tảng thương mại điện tử phổ biến giúp bạn xây dựng cửa hàng online cho doanh nghiệp của mình. Cùng với Elementor, bạn sẽ tạo ra các trang sản phẩm để tăng doanh số bán hàng của mình.
Trước khi có thể tùy chỉnh trang sản phẩm của mình, bạn cần cài đặt và kích hoạt plugin WooCommerce và Elementor vào WordPress Dashboard của mình.
Sau khi thiết lập, bạn có thể thiết kế trang sản phẩm của mình. Hãy làm theo các bước sau:
- Bước 1: Trong WordPress Dashboard, đi tới Elementor>My Templates.
- Bước 2: Nhấp vào nút Add New.
- Bước 3: Chọn Single Product làm template và nhấp vào Create Template.
- Bước 4: Elementor Library sẽ được load.
- Bước 5: Tiếp theo, chọn template được thiết kế sẵn hoặc tạo một template từ đầu.
- Bước 6: Trong template, thêm các tiện ích sản phẩm khác nhau để tùy chỉnh trang của bạn.
- Bước 7: Khi bạn đã sẵn sàng để Preview trang của mình, hãy nhấp vào biểu tượng con mắt trên bảng điều khiển dưới cùng bên trái.
- Bước 8: Nhấn Settings, sau đó chọn sản phẩm muốn hiển thị. Nó có thể trông như sau:
Bước 9: Để Publish trang của bạn, hãy nhấp vào nút Publish xanh lá cây ở bảng điều khiển dưới cùng bên trái.