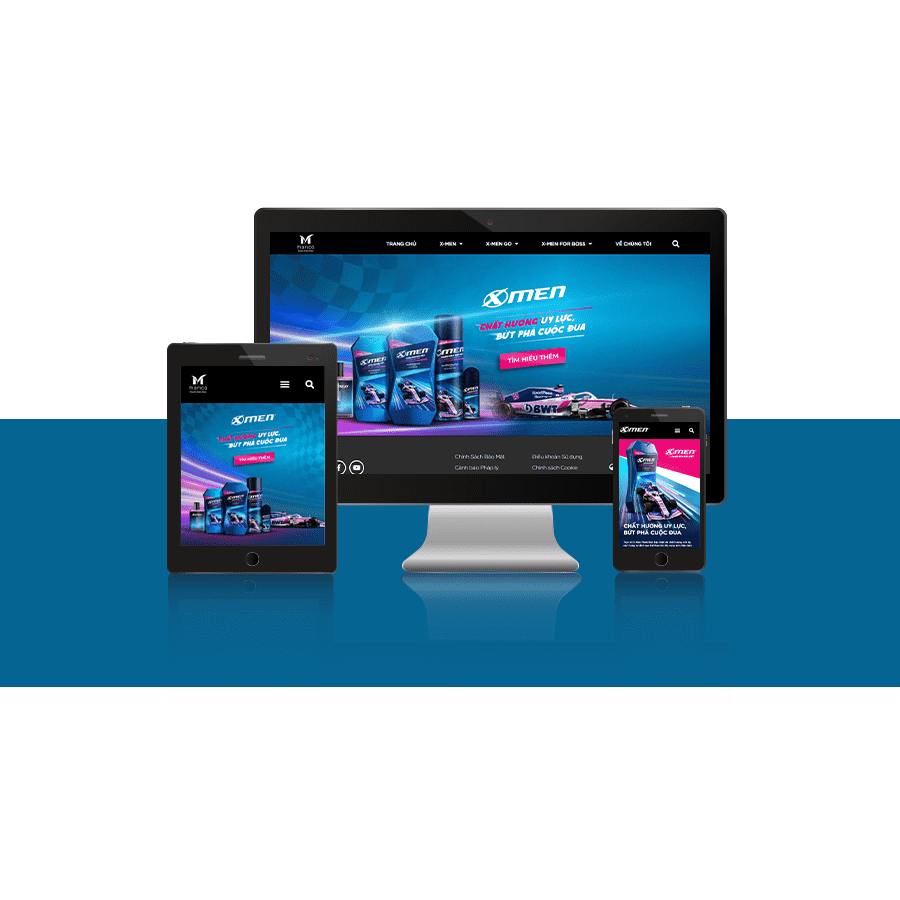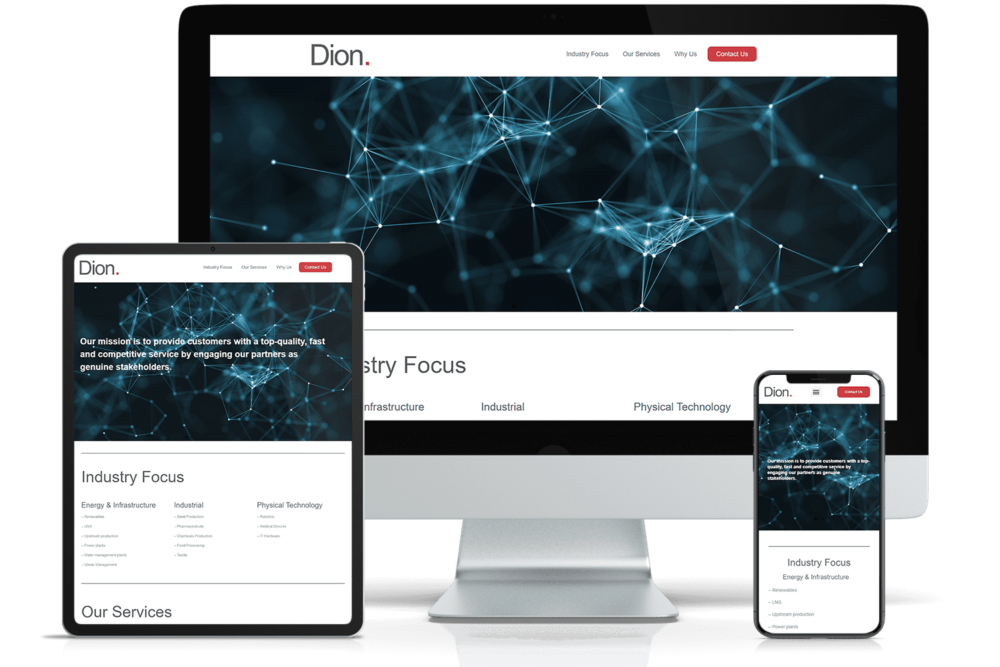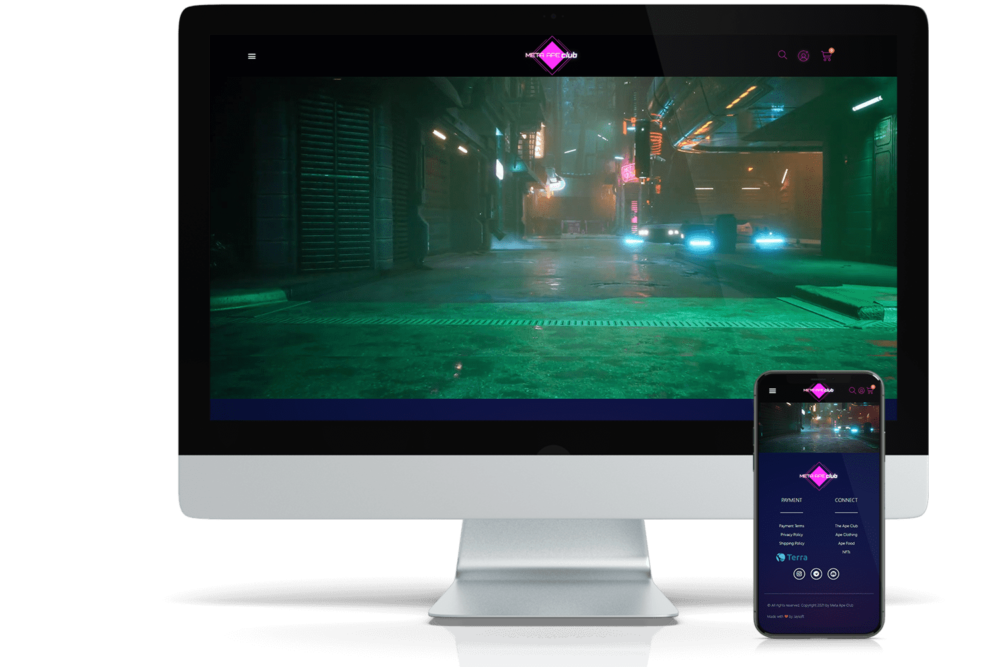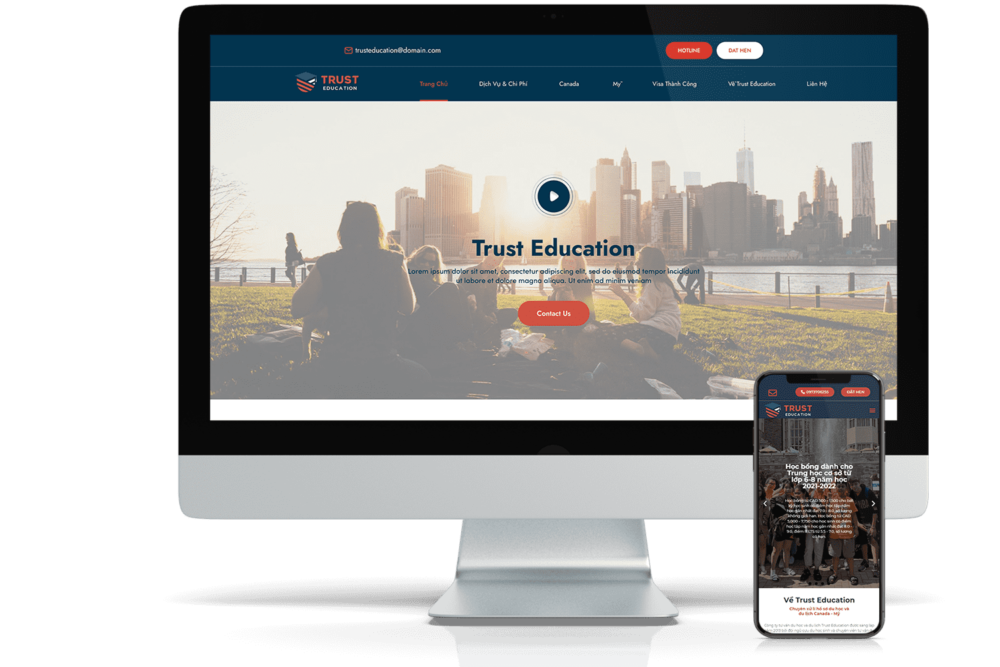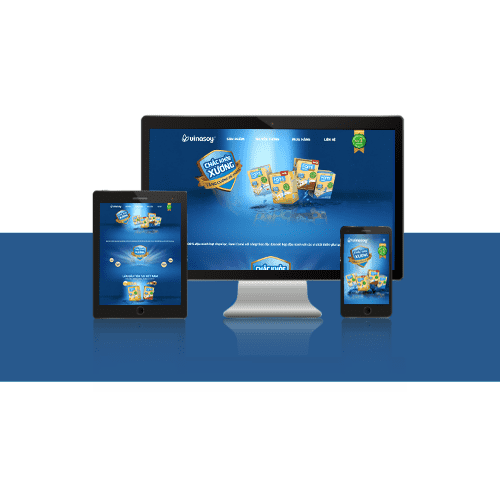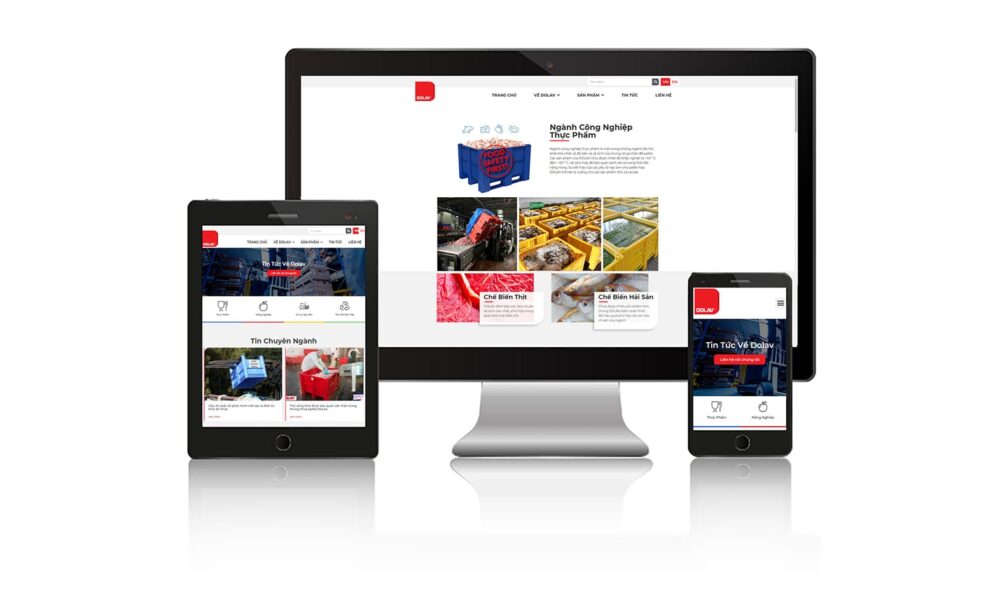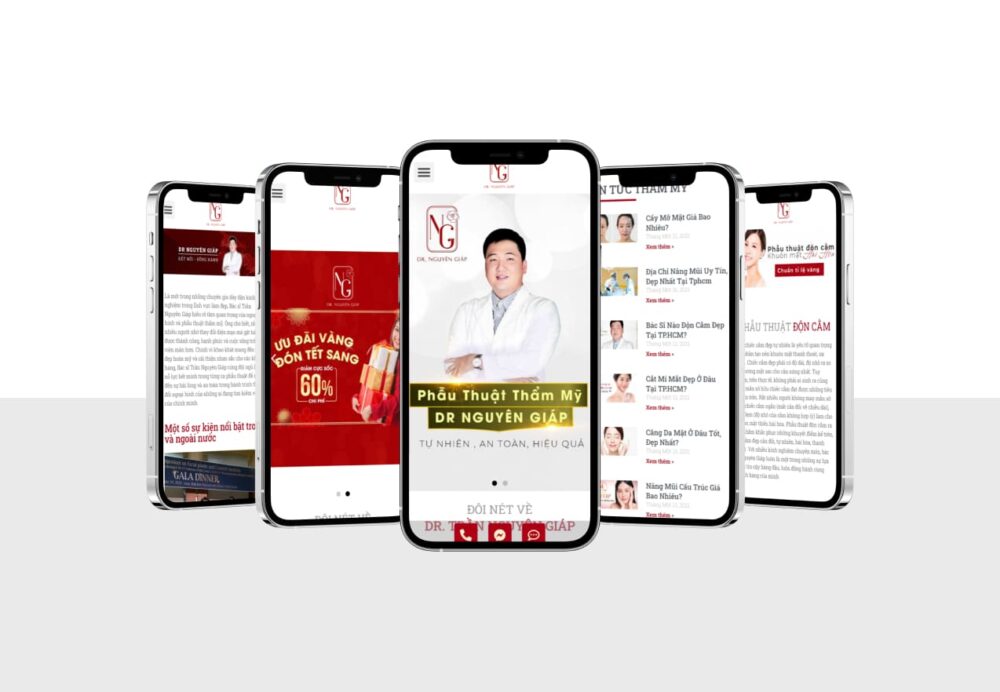Instructions on how to use Elementor
Elementor brings an intuitive design to the user. So you can learn the following basics. Use editing right on your website
- Step 1: First, at the homepage of the website, select "Edit with Elementor“

- Instructions on how to manage users on WordPress
- Instructions for posting and managing Wordpress articles
- Manual translation guide for TranslatePress
- Instructions to create QRCode with shortened link and view traffic report...
- Instructions for granting an account in the Premium URL Shortener system
- Step 2: Now, you just need to click on the item you need to edit, the left hand side will show the information you need to edit.
Change the content
Change image
- Step 1: Select the image to change
- Step 2; Select "Content" >> "Section add photos“
- Step 3: Select 1 or more photos to change
- Step 4: After finishing select the image >> "Update” >> Reload the page to display updated information
- Step 3: You can search for specific widgets to customize your page. Choose basic elements like heading, image gallery or more advanced elements like animated headlines and testimonial carousels.

- Step 4: Click 3 tiles in the left corner >> Site settings. In this menu, you can customize and reset the default colors and fonts for your pages. You can also configure general settings for your entire website on Elementor

- Step 5: You can click the . icon History at the bottom of the table to access the section Edited version Elementor's built-in

In the tab Act, you can track your changes, moving back and forth. In the tab Edited version, you can switch between your revisions and undo any previous version.
Instructions to change Favicon
- Step 1: Click 3 tiles in the left corner >> Site Settings >> Site Identity

- Step 2: Click "Trang's favicon“

- Step 3: Select the appropriate image >> "Update” >> Reload the page to display updated information
![]()
Instructions to change Banner
To change the banner in many different styles, do the following:
Banner showing 1 image
- Step 1: Select the first item in "Navigator“, since the banner is first on the site, select “Type“
- Step 2: Because an image is displayed, you should choose the "Classic“, after selecting the right image.
- Step 3: You choose "Update" and "Reload"Return to the website to display the latest images at the banner

Banner display in video format
- Step 1: Select the item with the camera icon
- Step 2: Prioritize video links from youtube to achieve the best quality
- Step 3: You can choose how many seconds to start and end time to display on the banner
- Step 4: "Play once“will not show repeat banner
- Step 5: After “Update", you "Reload“return to web page to display changed information

For "Backup background” allows you to choose the image to display on the banner, in case video is not showing because the network is "Backup background" will appear.
Banner displayed as a slideshow

- Step 1: Select the item with the image icon
- Step 2: Select the plus sign below and select the image. Here, you can choose from a variety of images to display
- Step 3: After "Update", you "Reload“return to web page to display changed information
Instructions for editing Form
Edit form convenient for you to track and record customer information

- Step 1: You select the part containing the form in the website >> "Edit with Elementor“

- Step 2: Click on the “Form” to make corrections to the information

- Step 3: At the editing section select "Email“
- Step 4: Note the following information:
To: will be the email to receive the form's information
From email: email sent from the website
Detailed instructions for submission
You can monitor and manage the forms submitted by accessing the “Submissions” tab in the “Elementor” section of the WordPress admin page.
Instructions to view details of submit information
- Step 1: Select the email you need

- Step 2: Once selected, the website displays detailed information you can view and edit

Instruct export all, export by ds option
Here, you can view detailed information about the forms that have been submitted and perform other actions such as deleting or exporting to an Excel file for further manipulation. Select "Export All to CSV” to go to excel file

If you want to export the information forms file, do the following:
- Step 1: In the box "All Forms" >> "Contact Us Form“
- Step 2: When you have displayed the correct information you need >> "Export Filtered to CVS“

Instructions for filtering Form
Section "All Form” allows you to choose the form from the website, the form that the customer has entered information on